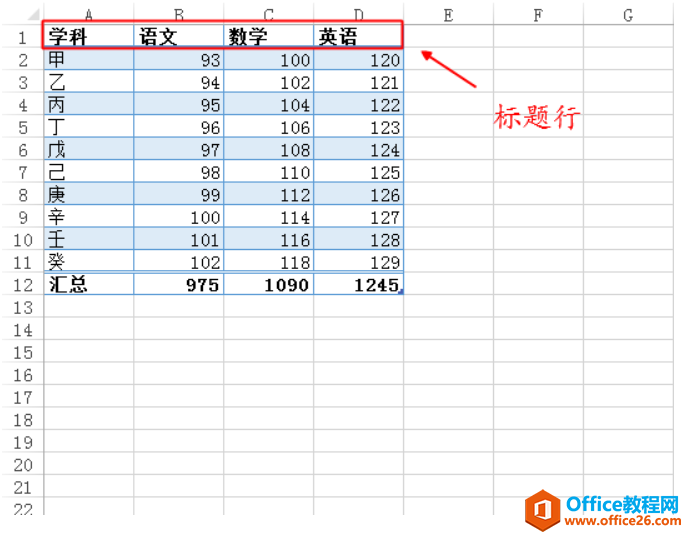用过电脑的朋友都知道在最早的Word2003版本中如果有表格,并且里面有数据的话,是不能自动求其和的。其实还有更加简单快捷的方法,下面小编马上就告诉大家 WPS文字表格中数据求和的方法。
WPS文字表格中数据求和的方法
将已知数据选中,然后点击上方菜单中的“表格工具”,然后再点击下方的“快速计算”按钮。
WPS表格求和公式怎么使用图解
有时侯我们需要在表格里对几栏数据进行求和,这就需要我们套用求和公式。其实方法很简单下面小编教你怎么在WPS表格中使用求和公式,希望对大家有所帮助。 WPS表格求和公式的使用方法 打开需要求和的WPS表格,选定要求和的单元格。(如图所示) 在选定的求和单元格里录入求和公式:“=(选定要相加求和的单
在弹出的下拉菜单中点击“求和”项。
系统自动将其求和结果填写在最下方的表格中。
WPS文字表格中怎么使用数据求和
WPS表格删除和添加密码怎么设置
表格设置了保护怎么办?如何取消或者从新保护呢?对于刚从其它版本转型过来的应该就不会太懂吧,没关系下面小编马上告诉大家WPS撤销和加密保护的方法。 WPS表格删除和添加密码的方法 新建一个wps表格,输入数据 点击顶部的“审阅”,点击“保护工作簿” 会出现输