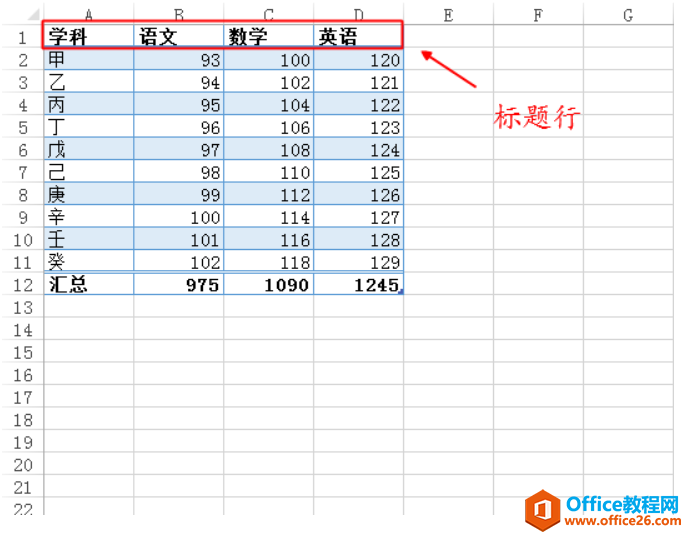在利用Excel制作表格时我们就需要将数据转换成图表,如扇形图或者柱形图,那么要怎么做呢?其实很简单下面小编来告诉你将WPS表格的数据制作成图表的方法。
将WPS表格的数据制作成图表的方法
将下面的一组数据转为图表,如:柱形图~
将下面的数据全选~
点击“插入”栏中的“图表”~~
wps表格怎么将上下两行调换
wps作为另一款办公软件,逐渐已经有赶超和替代microsoft office的趋势,相比于microsoft office,WPS确实有其过人之处,那么大家知道怎样转换wps表格中的内容吗?下面小编马上给大家分享wps行列互换的方法。 wps表格实现行列互换的方法 WPS表格有如下图所示表格。 选中表格区
我们可以将数据变为各类图表,比如“柱形图”~~~
选择,进行下一步~
选择数据的区域,进行下一步~
填写好图表的名称~~
柱形图效果如图~~
WPS怎么将表格的数据制作成图表图文教程
wps表格打印预览怎么使用
为了能提前知道表格打印出来的效果,我们常常会先查看打印预览,那么,如何在wps表格里查看打印预览呢?对于新手来说还是有一定难度,怎么办?下面就让小编告诉你wps表格查看打印预览的方法,希望对大家有所帮助。 wps表格查看打印预览的使用方法 首先点击左上角的“wps表格”按钮,在下拉菜单中