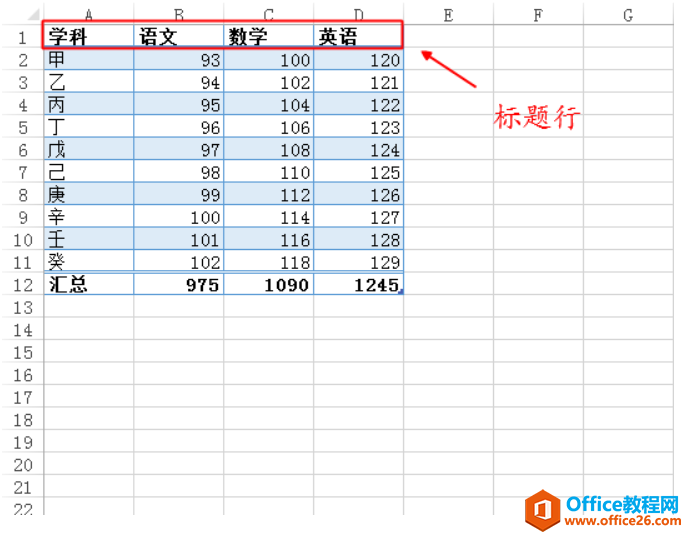在wps表格中插入带合计数的柱形图,该合计数的柱形图不显示,但整个表格数据要显示在下方。对于新手来说还是有一定难度,怎么办?下面小编马上就告诉大家wps设置在柱形图中显示数据的方法。
wps设置在柱形图中显示数据的方法
现有1月份、2月份男生、女生及合计人数的表格
在“工具栏”点击“插入”—“图表”—“柱形图”—“堆积柱形图”—“确定”
点击图表区域,在工具栏右上角点击“切换行列”
点击柱形图中“合计”区域,点击右键—“填充”—“无填充颜色”
或者选择表格右边“属性”—“系列选项”—“填充与线条”—“填充”—“无填充“
wps怎么清除打印预览分隔虚线
在wps表格文档中,当表格文档超出一页的显示范围时,在完成打印预览的操作后,表格单元格区域中会自动生成许多的页面分隔虚线,这些分隔虚线会让表格看起来不那么美观,那么怎样将这些虚线清理干净呢?下面小编马上就告诉大家wps清除打印预览分隔虚线的方法。 wps清除打印预览分隔虚线的方法 分隔虚线是wps表格自动分页符
点击图表,右键—”图表元素“—”快速布局“—”布局5“
此时表格数据显示在柱形图下方
点击隐藏的”合计“柱形图区域,点击右键—”图表元素“—”数据标签“
此时合计的数值显示
点击”纵坐标“轴,在右边”坐标轴选项“—”坐标轴“—”最大值“ 中 设置为”20”
对整个表格进行美化,调整字体大小、颜色、表格线条等
wps怎么设置在柱形图中显示数据
wps表格中如何批量算乘法图文教程
现在的工作特别是会计统计类的工作,表格的运用是越来越广泛的,我刚开始的时候要批量算乘积的话,就是最笨的办法就是用一个一个算的。其实不用那么麻烦,下面小编马上就告诉大家wps表格中批量算乘法的方法 wps表格中批量算乘法的方法 打开表格,输入所需要的数据, 依次表格为例,C1=A1*B1,在“C1