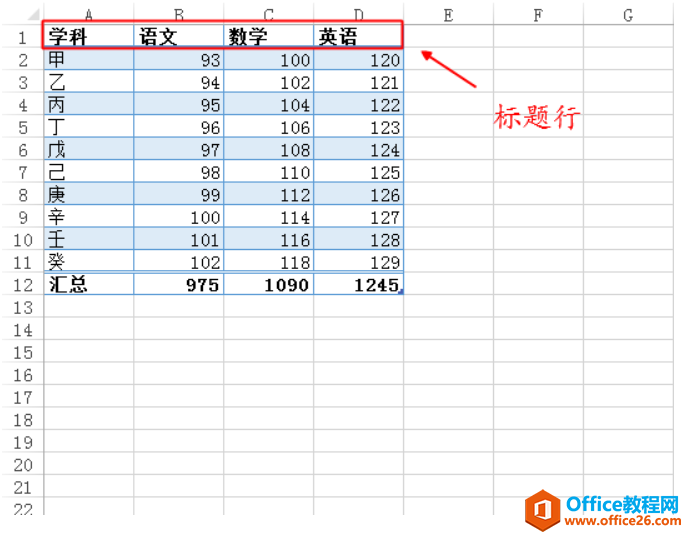我们有时需要把excel表格中的数据重新输入到word文档的表格中,如果一个一个输入比较麻烦,我们可以尝试下使用“邮件合并法”批量导入到word表格中。接下来就开始操作吧。
WPS表格批量导入到word表格
“邮件合并法”——excel数据批量导入到word中
1、打开文字文档以后,先做好表格,接着找到文档中工具栏的“工具”按钮。
excel数据批量导入到word中
2、点击之后,就会弹出一个命令菜单,在其中找到“邮件合并工具栏”,点击“邮件合并工具栏”以后就会出现如下图2的一个工具栏了。
3、在这个工具栏中找到如下图的图标,点击打开数据源。
WPS表格如何利用函数求求标准差
WPS表格中的函数功能有着非常强大且方便的功能,但是大家知道怎么使用函数吗?接下来小编就教你怎么利用函数求标准差吧。 WPS表格求标准差的方法 这里标准偏差的计算使用“n-1”方法。 注意到下图一中的根号内的分式分母为n-1 用stdev函数求单元格区域A1:A4这一列数据的标准
4、接着就会出现一个选择框,选择好需要导入的数据源excel文件,点击确定。
excel数据批量导入到word中
5、接着鼠标如下图点击要导入数据文档表格中的单元格,让光标在这个单元格总闪动,然后点击第二幅图上的图标“插入合并域”。
6、接着选择要输入的项目,点击确定,就能看到第二幅图中单元格里出现了《姓名》,出生日期和性别也可以用同样的方法输入。
excel数据批量导入到word中
7、然后点击如下图”合并到新文档“,在合并到新文档设置中选择要导入的数据起始行和结束行,点击确定。
WPS表格入耳批量导入到word表格图文教程
WPS表格怎么制作百分百环形图图文教程
我们在使用wps表格的时候,为了更好地分析数据,一般都需要在其中添加图形图表,例如我们有时可能需要在其中添加环形图,下面就让小编告诉大家怎样使用wps表格制作环形图。希望对大家有所帮助。 WPS表格制作百分百环形图的步骤 首先选择已到和未到数据,点击插入——二维饼图的圆环图,这里记得一定