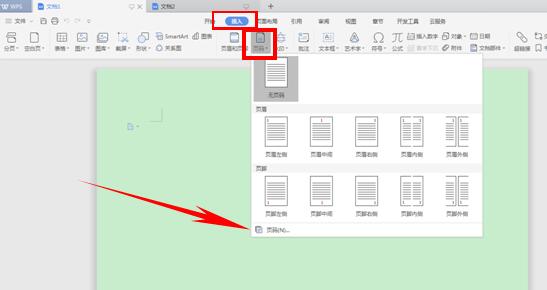前面小编为大家讲了在WPS演示中动画制作的过程,包括导入,工作路径等等。而现在小编要为大家介绍的是动画的排放序列,如果你的演示文稿中添加了很多动画,那么哪个先哪个后?下面就简单讲解下。
1、首先,打开一个WPS演示文稿。
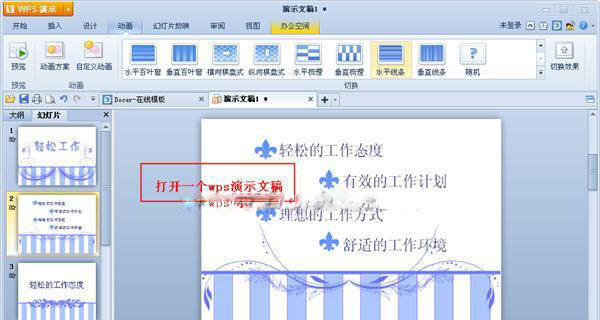 WPS演示
WPS演示
2、选择你想要进行动画排序的一张幻灯片,点击“动画”—“自定义动画”。
WPS演示中备注添加的两招
我们知道幻灯片经常使用在演讲稿或者课件上,而如果使用者准备演示文稿比较仓促,在演讲的时候常会遇到思路不清的情况。下面小编就为此问题,向大家介绍下WPS演示中添加备注的使用方法。 方法一: 首先打开wps演示,在菜单中选择“幻灯片”下的“演讲者备注”按钮,如下图所示
3、选择演示中你想要进行动画排序的要素,然后点击软件右方的“添加效果”并进行效果的设定,如进入方式、强调形式、退出方式以及动作路径。
4、对需要排序的要素进行逐个添加后,就可以看到要素左上方会出现一个阿拉伯数字,数字按照添加效果的先后顺序进行排序,即动画的播出顺序。
5、如果你想对动画的序列进行重新排序,你可以选中软件右方自定义动画窗口中的一个要素,根据右下方的“重新排序”的向上和向下箭头进行排序。比如,选中了第二个要素,然后按向上的箭头,你就发现幻灯片中第二个要素左上方的阿拉伯数字变成了“1”,也就是在播放时第二个要素反而第一个播放。
以上就是WPS演示中动画的排放序列的方法。通过对动画效果的设定后,对需要排序的要素进行逐个添加后,就要对先后顺序进行排序,就这么简单,你学会了吗?希望以上的内容对你有所帮助。
WPS 2019怎么把DOC文件转换成PDF
WPS 2019怎么把DOC文件转换成PDF,其实可以用wps2019就可以直接转换,非常简单的,步骤如下: 1、我们新建一个空白的文档文件,在里面输入内容 2、然后我们点击文件后面的倒立三角 3、接下来我们点击文件 4、然后在右侧的列表中选择输出为pdf 5、在输出为pdf界面中,我们可以设置保存目录 6