我们都知道演示文稿中对字体效果的要求更高些,为了让演示文稿更加的美观,我们常常要对字体做一些修饰。下面小编就为大家介绍下WPS演示中文字设置为倒影效果的操作步骤,一起来看看。
①插入艺术字(随便一种艺术字都是可以的哦),输入“WPS字体倒影”。
 插入艺术字
插入艺术字
②选中艺术字,选择“效果设置”——“阴影效果”,将阴影效果设置成无阴影。
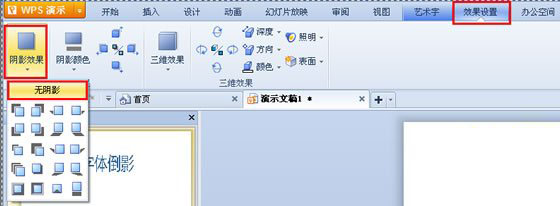 效果设置
效果设置
WPS演示中母版的巧妙用处
在制作幻灯片的时候,幻灯片的背景图片是大家常会使用到的,但是如果演示文稿太多的话,背景图片一张一张的插入,既麻烦又费时。下面小编就向大家推荐下利用母版来节省些时间的方法,一起来看看吧。 打开WPS演示,在[视图]中选择[母版]-[幻灯片母版],就切换到了母版的编辑状态中,界面上弹出[幻灯片母板视图]工具条。此时,再
③复制并粘贴“WPS字体倒影”字样,然后点击“艺术字”——“旋转”——“垂直旋转”,将文字垂直旋转。
 旋转
旋转
④单击右键,选择“设置对象格式”。接着,填充颜色效果就可以啦。填充效果的相关参数:颜色——“双色”(颜色1不变,颜色2设置成白色),透明度——40%,底纹样式——“水平”。
 填充效果
填充效果
⑤Last,最重要的一步就是取消艺术字的阴影效果哦。简单吧,PS效果般的字体倒影就这么轻松实现了。
以上就是WPS演示文稿中对字体效果进行设置倒影的步骤。和文字一样,插入艺术字后,就选择效果设置,然后就可以在预览中看到设置后的字体效果,当然你还可以将艺术字进行旋转操作。
WPS演示中如何使用排练计时功能
前面我们了解了幻灯片的播放方式,而幻灯片常常被演讲者用来演讲比赛用的,或者想要自动在规定的时间播放幻灯片。下面小编就为大家介绍下WPS演示中的“排练计时”功能。一起来看看吧。 首先打开wps演示文稿,选择菜单中“幻灯片放映”中的“排练计时”,如






