说到在表格中对数据进行计算我们第一个想到的肯定会是Excel,不过在word中我们也能对表格中的数据进行简单的运算。那么怎么在word中对数据进行简单的运算处理呢,我们一起来看看吧。
1、Œ将鼠标定位在要插入公式的单元格中,在“表格工具”栏中,单击“布局”选项卡;Ž在“数据”组中单击“公式”按钮 。
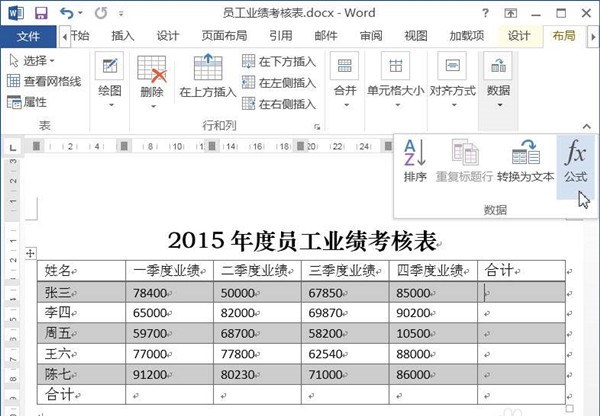
2、弹出“公式”对话框,此时,在公式文本框中自动显示公式“=SUM(LEFT)”,单击“确定”按钮。该公式表示对单元格左侧的数据进行求和。
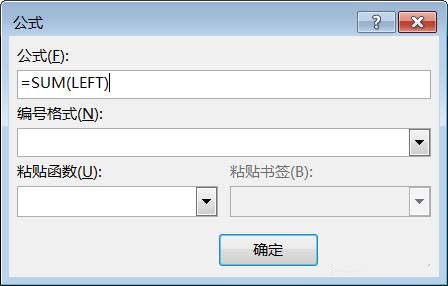
3、此时,选中的单元格就自动应用求和公式。
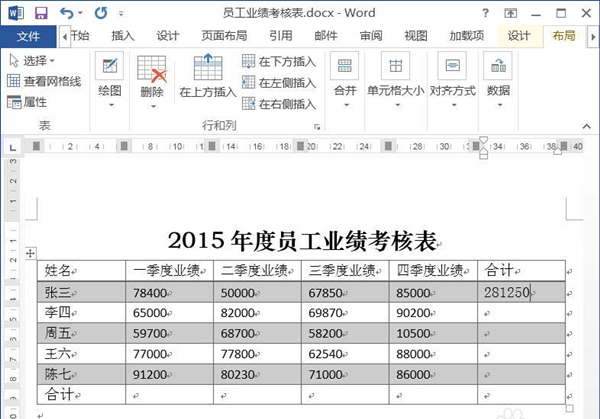
4、将求和公式复制并粘贴到下方的4个单元格中。
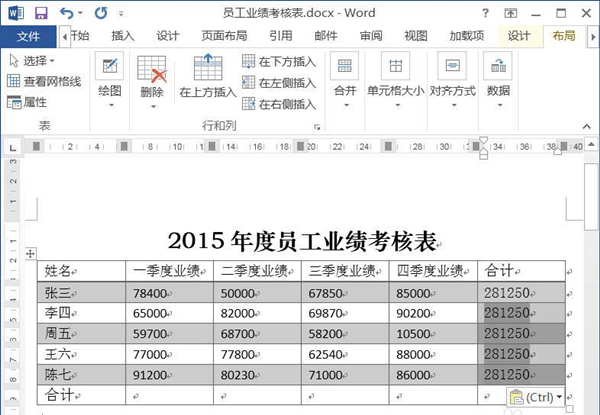
5、Œ将鼠标定位在要插入公式的单元格中,在“表格工具”栏中,单击“布局”选项卡;Ž在“数据”组中单击“公式”按钮。
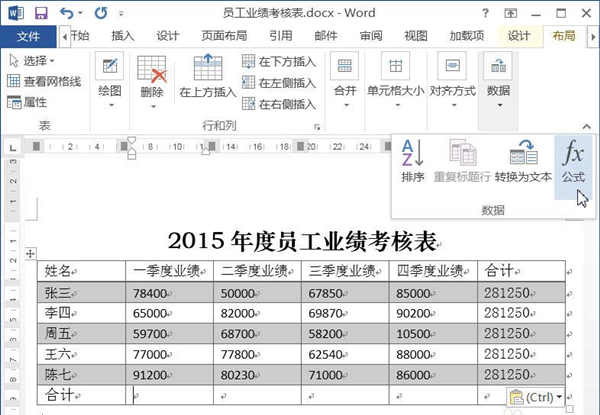
WPS文字如何插入表格?
和Word办公软件一样,WPS文字同样可以在文档中插入表格,不过插入的表格大小都是默认的,而我们往往需要根据自己的实际需要进行调整才行,那么如何在WPS文字中插入表格呢?插入以后又该怎样调整表格的大小呢? 方法步骤: 首先,插入表格的方法很简单,我们只需点击选中需要插入的位置,然后依次在工具中点击“插入”-“表格”
6、弹出“公式”对话框,此时,在公式文本框中自动显示公式“=SUM(ABOVE)”,单击“确定”按钮。该公式表示对单元格上方的数据进行求和。

7、此时,选中的单元格就自动应用求和公式。

8、将求和公式复制并粘贴到右侧的5个单元格中。
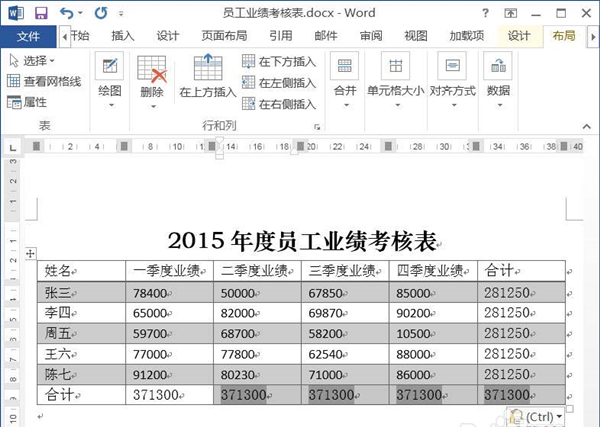
9、按下“Ctrl A”组合键,选中整篇文档,单击鼠标右键,在弹出的快捷菜单中选择“更新”命令。
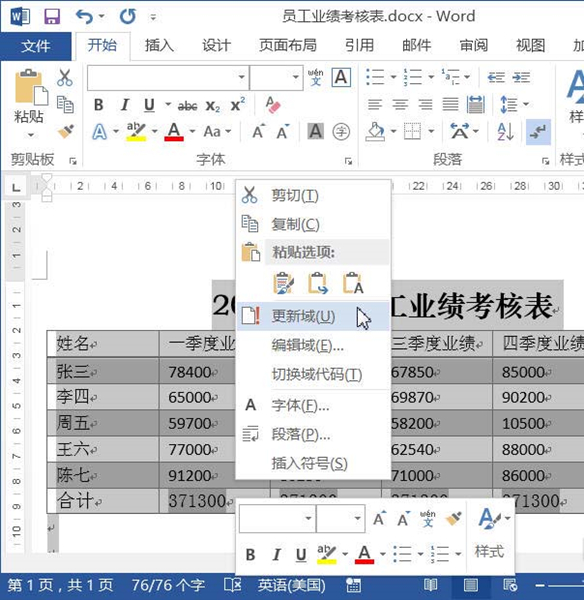
10、此时之前复制并粘贴的数据,就自动更新了。此时就完成了word中表格数据的计算。
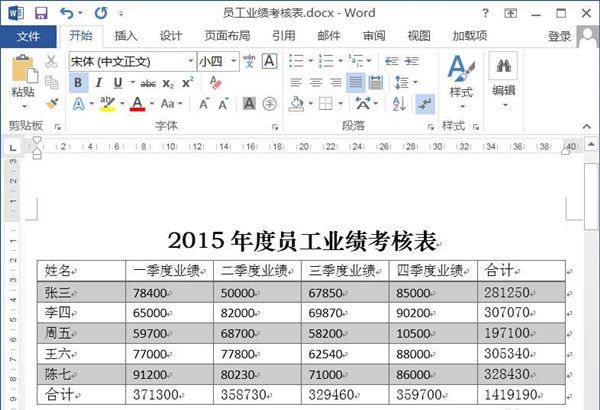
以上就是word表格中计算的方法。
WPS文档怎么自动生成目录?
很多时候在用WPS做出一个策划或者是一个公司制度的时候,为了让策划或制度看起来完整和美观一些,增加目录项是必不可少的。但是很多朋友在生成目录的过程中总是会遇到一些不好解决的问题,现在详细向大家分享一下WPS文字自动生成目录的过程。第一步:首先,打开你需要自动生成目录的文档,在封面页和需要插入目录的页面插入分页符:ctr






