在平时创建演示文稿的时候,常常会为了让观看者更直观地了解要讲的内容,常常会罗列出一些重点,而这些重点,都需要通过项目符号或者编号来进行标注。下面小编就向大家介绍下WPS演示中如何插入项目符号及编号的。
首页打开wps演示,在开始菜单下的选项中找到项目符号和编号的按钮,我们就可以根据需要插入各种符号及编号,如下图所示:
WPS演示中插入电脑上图片的技巧
我们知道,在制作演示文档的时候,图片的添加插入是避免不了的,图片可以让演示文稿看起来更加生气,生动形象。下面小编就向大家介绍下在WPS演示中如何插入图片,一起来看看吧,一定对你有帮助的。 首先打开wps演示,在“插入”菜单中选择“图片”按钮,如下图所示: 插入图片
 项目符号
项目符号 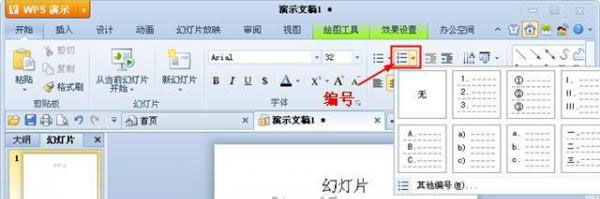 编号
编号
以上就是WPS演示中插入项目符号或者编号的操作步骤。通过开始菜单下找到项目符号和编号的按钮后,就可以进行选择你要的项目符号和编号的形式,其实整体的操作很简单,跟插入艺术字一样,只要找到了源头就可以轻松解开。
WPS演示中自己制作图形的技巧
上面小编已经和大家讲了在WPS演示中插入图片的方法,但是在制作演示文稿的时候,常会插入一些形象的形状图片来代表某意义,下面小编就告诉大家如何在WPS演示中插入自选图片。 首先打开wps演示文稿,你可以在其中点击选择需要的图形,如下图所示: 自选图片 在上述操作中点击某个图形后,你的光标会变成十字形状。 按





