在WPS这款组合办公软件,介绍完文字后,就来看看WPS演示。在平常工作或者学习中,会遇到要上台演讲的情况,此时就要运用到了幻灯片。下面小编就为大家来介绍下如何新建和保存WPS演示文档。
首先,打开wps演示,点击左上角上的“wps演示”按钮,在下拉菜单中选择“新建”——“新建空白文档”选项。
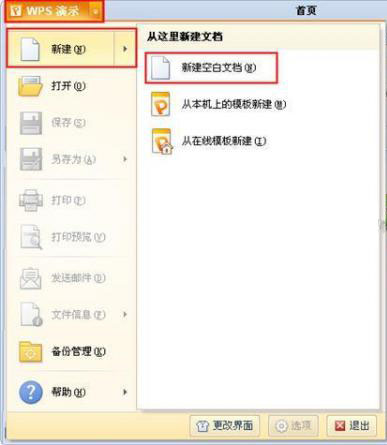 新建
新建
这时我们就创建好第一张幻灯片,如下图所示:
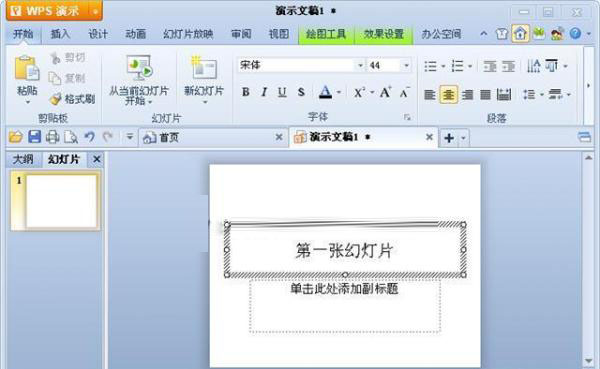 打开
打开
WPS演示插入项目符合和编号的小窍门
在平时创建演示文稿的时候,常常会为了让观看者更直观地了解要讲的内容,常常会罗列出一些重点,而这些重点,都需要通过项目符号或者编号来进行标注。下面小编就向大家介绍下WPS演示中如何插入项目符号及编号的。 首页打开wps演示,在开始菜单下的选项中找到项目符号和编号的按钮,我们就可以根据需要插入各种符号及编号,如下图所示
在左侧的侧边栏中,右击菜单中,选择“新幻灯片”选项,就可以插入一张新幻灯片。如下图所示:
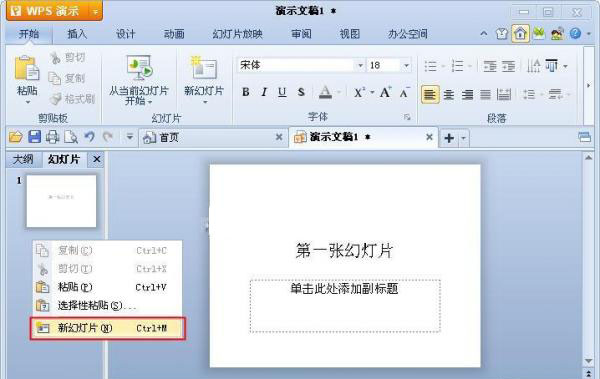 插入新幻灯片
插入新幻灯片
点击左上角上的“wps演示”按钮,在下拉菜单中点击“保存”按钮,或者按“ctrl s”快捷键,弹出保存对话框。
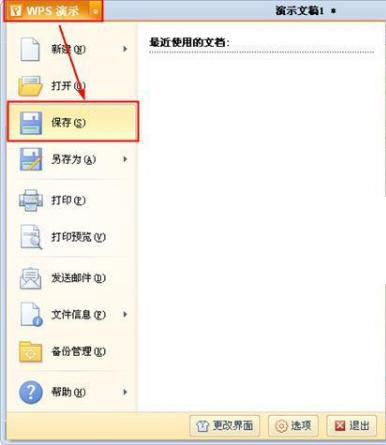 保存
保存
在保存对话框中可以修改保存位置及保存文件名,编辑完成后点击“保存”按钮即可。
以上就是WPS演示的新建及保存的操作步骤,其实,只要你学会了WPS文字后,演示中一些基本的操作步骤是相通的。在新建幻灯片后,就可以编辑内容,最后就要记得保存,当然在关闭的时候会自动提醒你的。
WPS演示中插入电脑上图片的技巧
我们知道,在制作演示文档的时候,图片的添加插入是避免不了的,图片可以让演示文稿看起来更加生气,生动形象。下面小编就向大家介绍下在WPS演示中如何插入图片,一起来看看吧,一定对你有帮助的。 首先打开wps演示,在“插入”菜单中选择“图片”按钮,如下图所示: 插入图片






