在这里,小编为你一一介绍,你总能找到你想要的WPS的操作方法。而且,不要以为WPS仅仅是简单的编辑文档工具,因为WPS中蕴含了许多我们不很了解的功能,认真使用你总会有新发现。
在演示文稿中我们常会插入图片,让演讲稿更生动形象,今天小编为大家介绍一下如何在wps演示中插入图片。
首先打开wps演示,在“插入”菜单中选择“图片”按钮,如下图1所示:

图1
点击“图片”按钮后,选择需要插入的图片后,点击“打开”按钮,如下图2所示:
WPS演示入门教程之新建及保存
在WPS这款组合办公软件,介绍完文字后,就来看看WPS演示。在平常工作或者学习中,会遇到要上台演讲的情况,此时就要运用到了幻灯片。下面小编就为大家来介绍下如何新建和保存WPS演示文档。 首先,打开wps演示,点击左上角上的“wps演示”按钮,在下拉菜单中选择“新建”&
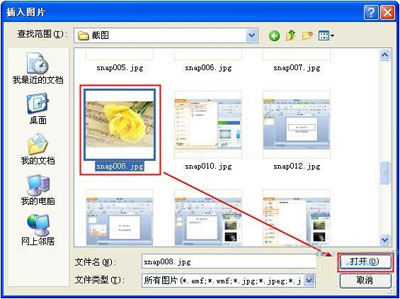
图2
这时我们就在演示文稿中插入了上述图片,如图3,我们也可以将图片移动到你所需的地方。

图3
学习了上面的方法之后,就赶快自己来动手操作一下吧,把你制作的文档加以修饰,插入图片,使之变得更加形象,更加生动,为你的文档增加色彩。
WPS演示插入项目符合和编号的小窍门
在平时创建演示文稿的时候,常常会为了让观看者更直观地了解要讲的内容,常常会罗列出一些重点,而这些重点,都需要通过项目符号或者编号来进行标注。下面小编就向大家介绍下WPS演示中如何插入项目符号及编号的。 首页打开wps演示,在开始菜单下的选项中找到项目符号和编号的按钮,我们就可以根据需要插入各种符号及编号,如下图所示



