2、点击插入过后,点击一下最左边的数据透视表。...
1、进入wps2016之后,找到文件所在的位置,打开需要处理的文件,进入Excel主界面之后,点击插入按钮。
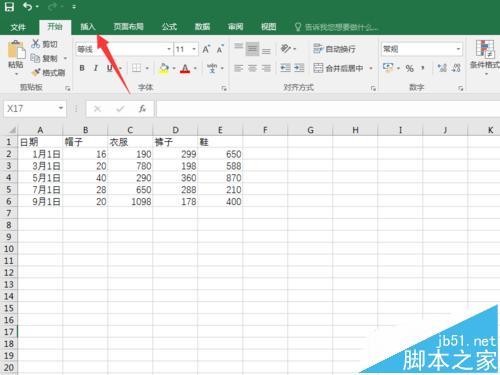
2、点击插入过后,点击一下最左边的数据透视表。
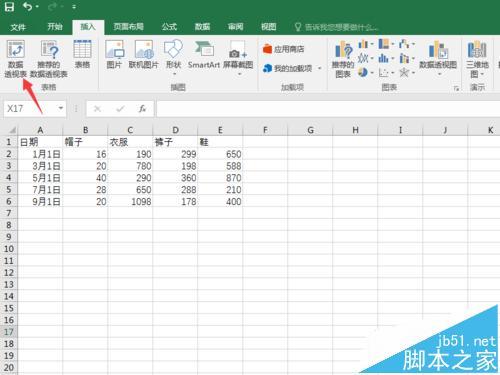
3、进入新界面之后,我们可以点击一下途中的小图标,缩小该框架。
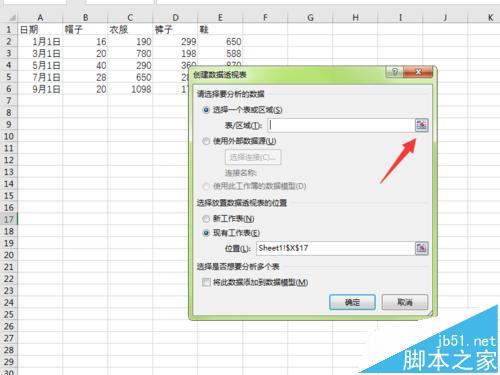
4、再点击鼠标左键,拖拽我们想要设定的区域。这里我们不仅仅要处理数字,内容也要圈上。
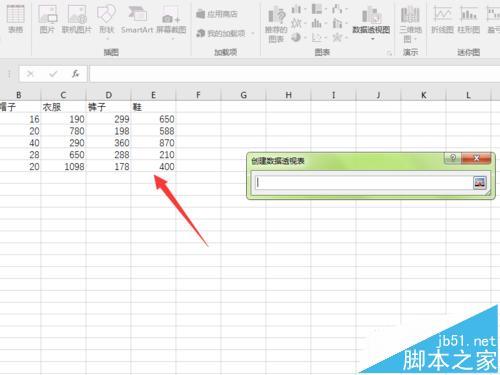
5、圈上之后,在输入框里也会显示出来相应的表格位置。
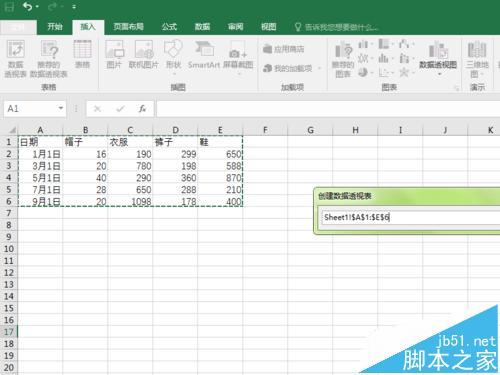
6、再回到刚才的界面,点击最下方的确定按钮。
wps中如何调整表格大小
wps调整表格大小的方法: 打开WPS表格。 在工具栏找到行和列。 点击行和列,点击行高和列宽输入数值。 二厘米行高和四厘米列宽样式图
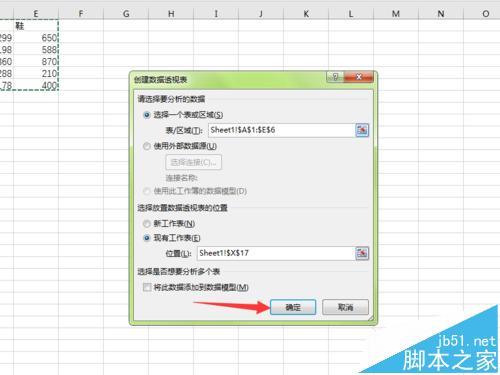
7、这时候,右侧的数据透视表字段内容,将所有你想要计算的内容前面勾上对号。
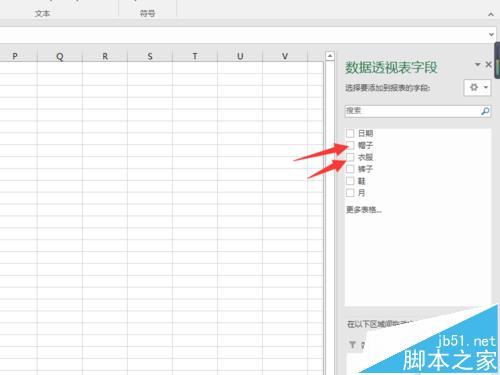
8、如果我们不是要求和,我们需要点击下方的选项中的倒三角号,再在弹出来的框架中选择值字段设置。

9、选择我们想要进行的运算模式,求和或者求积或者其他,然后点击确定按钮,回到刚才的界面。
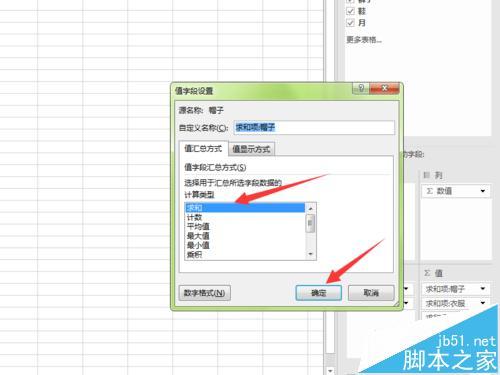
10、我们就可以看到我们设置的数据透视表就完成了,而且直接计算完毕,非常便捷。
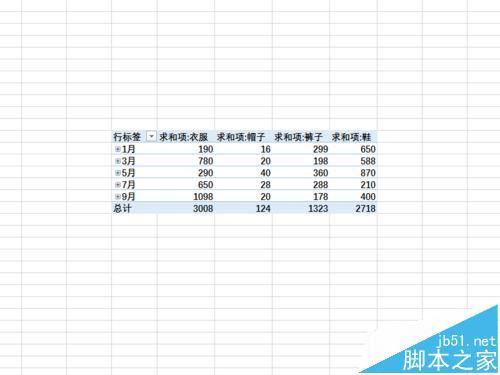
注意事项:
1、我们可以直接利用这个表格。
2、加修改后,我们也可以把计算结果显示在我们之前表格的下方对应位置。
wps演示插入在线图片方法
wps演示插入在线图片的方法 打开WPS演示文稿这款软件,进入WPS演示文稿的操作界面,如图所示: 在这个界面上面的菜单区找到插入菜单,如图所示: 点击插入菜单,进入插入菜单的编辑工具区,如图所示: 在插入的编辑工具区里找到在线图片选项,如图所示: 点击在线图片命令,弹出在线图片对话框,如图




