1、打开WPS,进入WPS操作界面,如图所示:
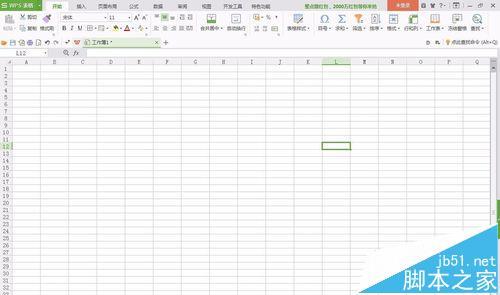
2、在上面的菜单栏里找到插入菜单,如图所示:
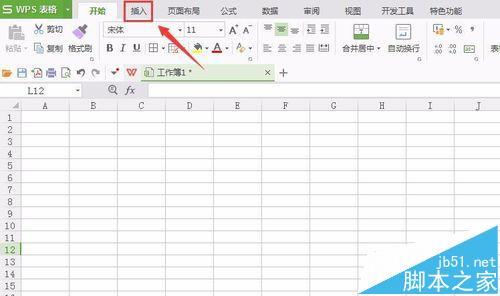
3、点击插入菜单,进入插入编辑界面,如图所示:
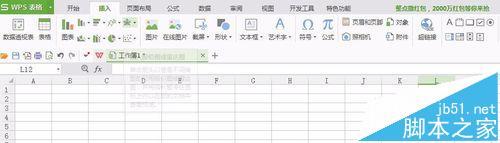
4、在视图区选择我们需要的文字或者表格,如图所示:
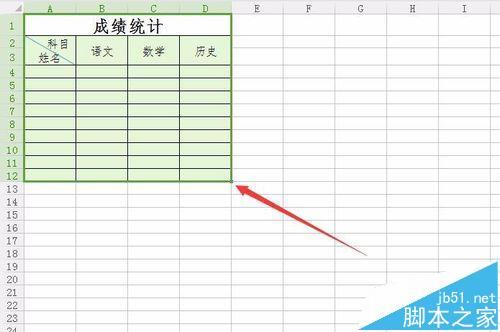
如何设置不显示WPS表数据0值
如何设置不显示WPS表数据0值 1.我们在这组数据中看到很多零值,然后设置取消零值~ ~ 2.首先选择这些单元格~ ~(您可以选择不选择)。 3.点击左上角的下拉符号,选择“工具”。 4.在“工具”中选择“选项”。 5.我们可以在弹出的“选项”窗口中看到“零值”。只需取消前面的检查,然后单击“
5、在插入编辑区找到照相机选项,如图所示:

6、点击照相机选项,将刚刚选择的框选出来,松开鼠标左键可以看到出现图片编辑模式,如图所示:
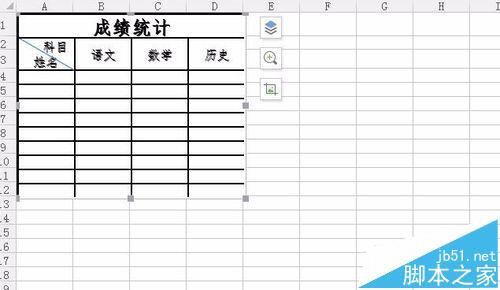
7、用鼠标左键将照相机拍照得到的图片移出来,放到合适的位置,操作完成,如图所示:

注意事项:
使用的是WPS2016的版本。
如何设置wps文本背景图片
如何设置wps文本背景图片?Wps文本设置背景图片方法: (1)背景色是决定性需要设置的,点击页面布局-页面颜色,然后选择一种颜色。 (2)将白色背景更改为现在的外观,如下图所示。 您还可以设置渐变、纹理、图案和图片的效果。 我们选择点击图片按钮。 从当地选择一幅美丽的图片作为封面。 有






