wps将图片和图形组合的方法
打开WPS文字,单击菜单栏的 插入 -> 图片 -> 来自文件 ,选择自己需要的图片,如下图所示。
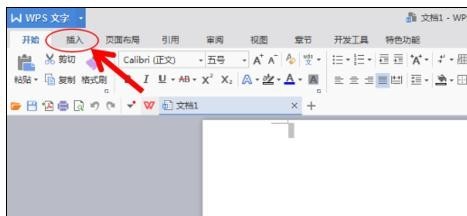
图1
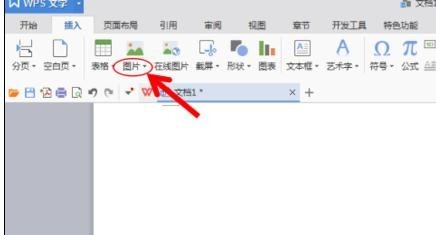
图2
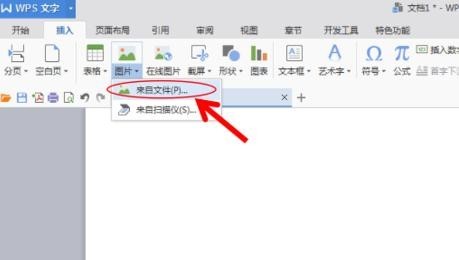
图3
打开图片后,单击图片(此时图片周围会出现矩形框),查看 图片工具 菜单下所显示的该图片的高度和宽度,并记录,记录后将图片删除。

图4

wps中怎么制作红头文件的联合标头
wps制作红头文件的联合标头经常用,下面我们就来看看制作方法。 1、点击工具栏的“插入”,在“插入”列表中找到“表格”工具 2、单击“表格”工具下方的倒三角。 3、插入一个“2*2”的表格。 4、调整表格的大小 位置等再选中表格的后两格。 5、右击鼠标
图5
接下来添加自选图形。单击 插入 -> 形状 -> 矩形(可以按照自己的实际需求选择,一般用矩形)
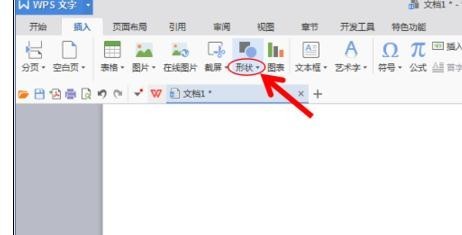
图6
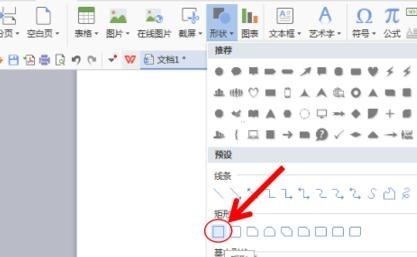
图7
绘制一个任意大小的矩形,并在绘图工具栏的右侧按照第2步中记录好的数据调整矩形的大小,如下图所示。

图8
在界面右侧的属性栏中,展开填充,并选择 图片或纹理填充 ,如图所示。
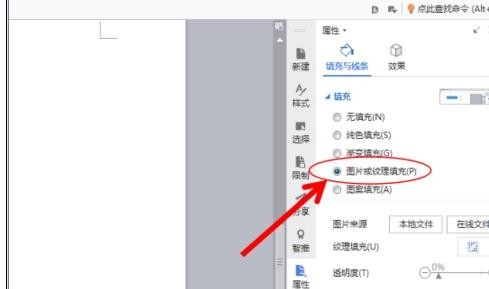
图9
wps怎样插入书名号
wps插入书名号的方法 首先,按住键盘的shift ctrl将输入法改成中文输入法 然后按住如图所示的按键,即可输入左书名号《 同理,按住如图所示按键,即可输入右书名号》 wps插入符号的方法 ①右击,弹出菜单,选择项目符号和编号。 ②在项目符号选




