如何将图片插入wps文本
进入软件并在上面的工具栏中找到插入内容。
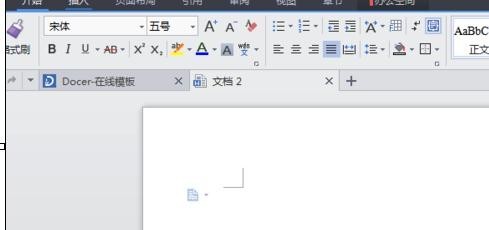
点击“插入”并找到“图片”

如何在wps中删除空白页
要删除空白wps页面: 要打开带有空白页的文档,可以点击“wps文本-打印-打印预览”来显示多页预览,如下图所示: 关闭打印预览后,找到空白页,选择第一行,颜色改变,右键单击鼠标并选择剪切,这可能不是完全选中。如果空白页没有消失,请再次剪切,如下图所示: 如果我们再看一遍打印预览,就没有空白页了
将出现此对话框
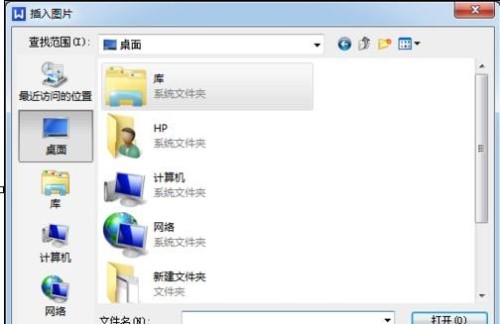
找到您的图片,单击,然后单击“确定”。

就这样。试试看。
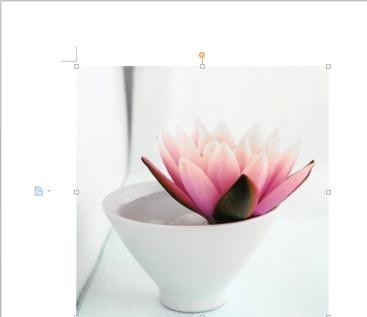
如何在wps表中使用高级筛选
wps表使用高级筛选的方法 准备数据列表和过滤标准。如图所示: 图1 点击“高级过滤器”和“列表区(L)”选项。如图所示: 图2 “条件区域(C)”选项。如图所示: 图3 将筛选结果复制到另一个位置。如图所示: 图4 单击“确定”完成筛选。如图所示:





