1.打开WPS演示,创建一个新的空白文档,并删除其中的所有文本框。
2、点击菜单栏-插入-形状。
3.选择图标样式。
...
WPS演示中怎么制作带图片的图标按钮
1.打开WPS演示,创建一个新的空白文档,并删除其中的所有文本框。
2、点击菜单栏-插入-形状。
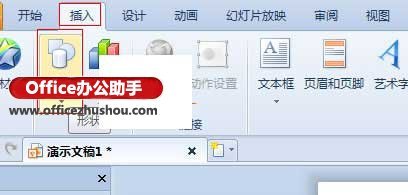
3.选择图标样式。
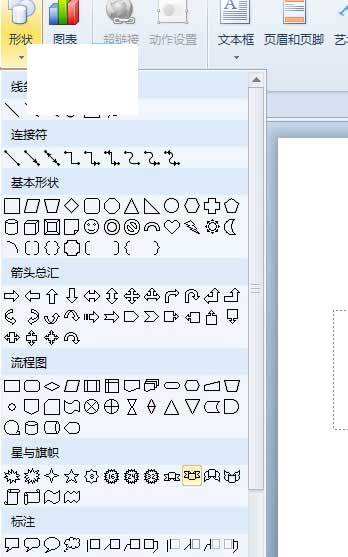
4.按住鼠标并在空白处画出图标。

5.右键单击图标并选择设置对象格式。
WPS演示如何模仿QQ相册图片翻页
WPS演示模仿QQ相册图片翻页怎么使用 1.准备照片。照片的宽度和高度应该保持不变,高度和宽度应该记录下来,这样照片就不会因为大小不同而显得不好看。 2.运行WPS演示,单击菜单栏-文件-页面设置,并将页面的宽度和高度设置为与图片相同。删除第一张幻灯片的所有内容以获得空白幻灯片。 3.在幻灯片预
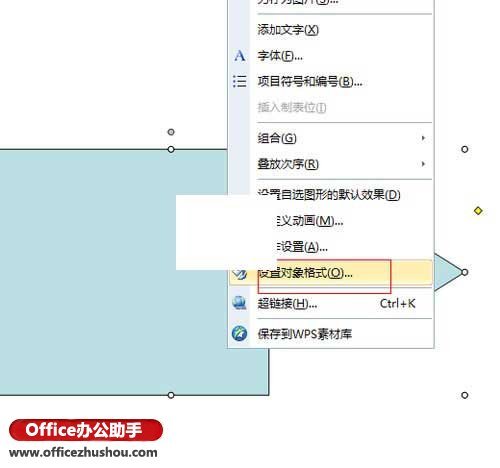
6.在颜色和线条标签上,单击颜色后面的小三角形符号以选择填充效果。
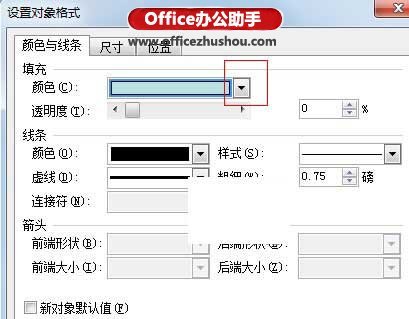
7.然后切换到图片标签并单击插入图片。
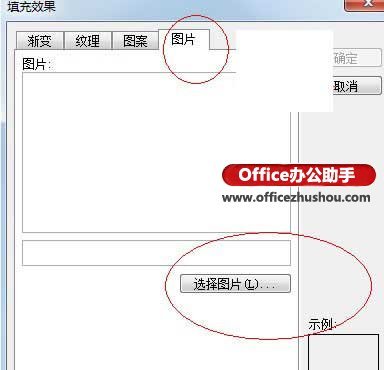
8.在本地选择一张漂亮的图片并插入。

9、好的,看看这个图标,它很漂亮吗?

WPS演示在制作课件时添加动画效果的方法
WPS演示制作课件时添加动画效果的方法 创建基本元素:选择两个圆角矩形,对齐它们,插入相关图片,然后插入选项按钮 后续步骤动画设置 1.无关图片:从——号出口出去; 2.相关图片:出现——切入[与切出方向相同]; 3、添加文本描述; 4.在透明后设置快进动画;




