WPS演示制作课件时添加动画效果的方法

创建基本元素:选择两个圆角矩形,对齐它们,插入相关图片,然后插入选项按钮

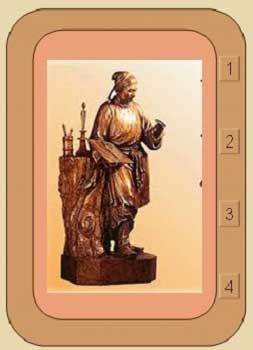
后续步骤动画设置
1.无关图片:从——号出口出去;

如何在WPS演示文稿中添加Flash字幕动画效果
WPS演示中怎么添加闪烁字幕动画效果 1.打开WPS演示文稿并创建新幻灯片。为了不影响制作过程,我删除了标题框和副标题框。 2、点击绘图工具栏-自选图形-基本形状-笑脸,在幻灯片中添加表情动画。 3.右键单击表达式,然后选择设置对象格式。 4.在“颜色和线条”选项卡中,选择填充颜色的填充效果
2.相关图片:出现——切入[与切出方向相同];
3、添加文本描述;

4.在透明后设置快进动画;
5.选择一整串动画。触发器:选项1;
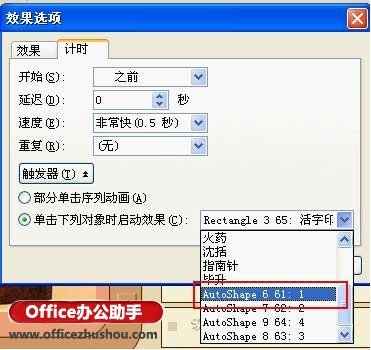
6、其他选项按此方法;
7.实验最终完成后,做一些修改。
这样一个具有动画效果的生动的课堂提纲课件已经准备好了。
如何在WPS演示文稿中压缩图片
压缩WPS演示中图片的方法 1.打开WPS演示文稿,创建新的空白幻灯片并插入图片。 2.插入后,选择图片并执行剪切命令。然后单击菜单栏-编辑-特殊粘贴。 3.在特殊粘贴界面,我们选择JPG格式,然后单击确定。 4.让我们看看压缩前后的对比效果。怎么样?它非常有用吗? 提示






