WPS幻灯片实现循环播放的操作步骤
1.在最后一张幻灯片上,单击“插入”——“形状”随意插入所需的图形。本文以插入矩形为例。
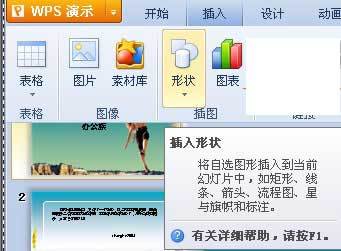

2.双击插入的图形,弹出“格式化对象”对话框。将“填充颜色”更改为“未填充颜色”,将“线条颜色”更改为“无线条颜色”。矩形将变得透明。我们可以单击“开始”中的“选择”,并在右侧出现的“选择窗格”框中找到创建的图表。
WPS演示转换为WPS文本的方法
WPS演示转换为WPS文字的方法 WPS演示的转换功能让我们眼前一亮。PPT到Word的转换不再是乏味和耗时的,并且可以在几个步骤中完成。本文介绍了以图形教程的形式将WPS演示转换为WPS文本的方法和步骤。 操作步骤 1.打开要转换的PPT文档,然后单击“另存为”——“转换为WPS文本文档”。 2
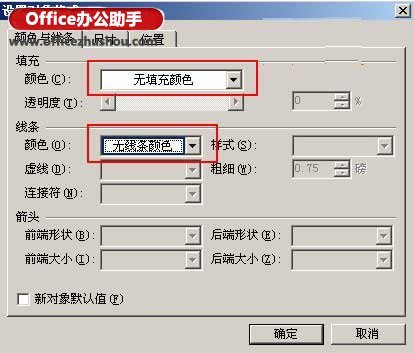
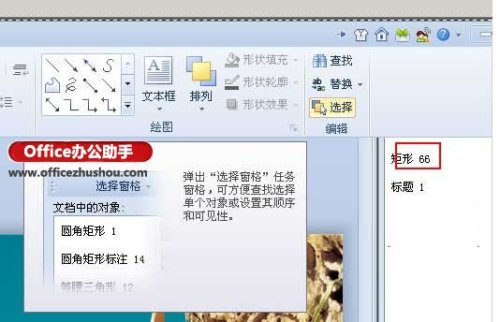
3.右键单击图形并选择编辑超链接。然后单击“选择此文档的位置”并选择“第一张幻灯片”。这样,第一张幻灯片将链接到最后一张幻灯片。点击这个矩形来完成循环。如果你认为透明色不方便找图形,你也可以选择不透明色。
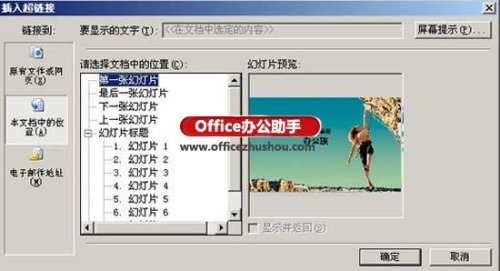

这个功能也可以在PowerPoint中使用,读者可以消化它。
WPS演示中电子钟的制作方法
WPS演示中制作电子时钟的方法 1.打开WPS演示文稿,创建新的空白幻灯片,然后单击菜单栏-视图-网格和参考线。 2.检查屏幕上显示的图纸参考线并确认。 3.插入艺术字符,选择一种类型,并输入4个字的电子钟。然后添加一个文本框并输入内容。例如,在作者提示:运行幻灯片后,单击鼠标使时钟运行,然后再




