WPS演示中的插入、替换、删除及编辑背景音效的方法
一. “背景音乐”的插入、替换和删除
1.点击左上角WPS演示的小三角形,在弹出菜单中点击“插入”“背景音乐”。

2.在弹出对话框中查找指定的音乐选项,用作背景音乐。
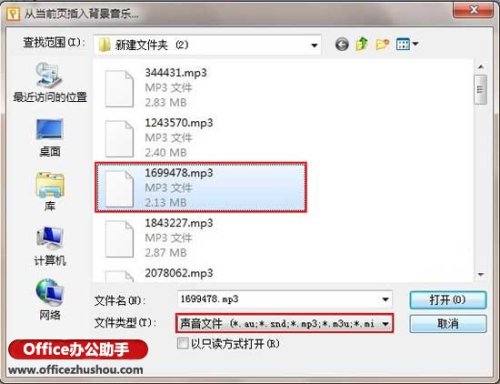
注意:如果当前幻灯片是第一张幻灯片,音乐会插入到第一张幻灯片中。如果您当前的幻灯片不是第一张幻灯片,并且没有背景音乐,将弹出提示“第一页没有背景音乐,添加到第一页”,并选择“是”添加到第一张幻灯片;选择“否”将其添加到当前幻灯片。
设置双屏播放的WPS演示方法
WPS演示设置双屏播放的方法 双屏回放分为两种模式:一种是扩展模式,即观众看不到操作界面,只能看到显示回放视图下的内容。另一种是克隆模式,即观众看到的操作界面与说话者看到的完全一样。但是,更建议您使用扩展接口。在这种模式下,提供了扬声器视图,演示过程中所需的所有工具都放在操作面板上,使得演示过程的控制更加容易。
3.插入背景音乐时,代表背景音乐的声音图标将出现在幻灯片的左下角。此时,您可以右键单击此图标并选择快捷菜单上的“播放声音”来检测插入的文件是否可以播放。点击鼠标结束游戏。
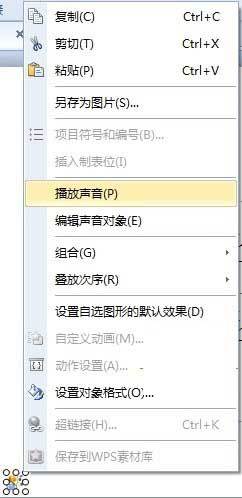
当新的背景音乐插入到带有代表背景音乐的声音图标的幻灯片中时,可以完成背景音乐的替换。通过删除代表背景音乐的声音图标来删除背景音乐。同时,这个图标的切割
第二,背景音乐的编辑
你可以编辑背景音乐的音量。右键单击代表背景音乐的声音图标,并在弹出的快捷菜单中选择“编辑声音对象”。
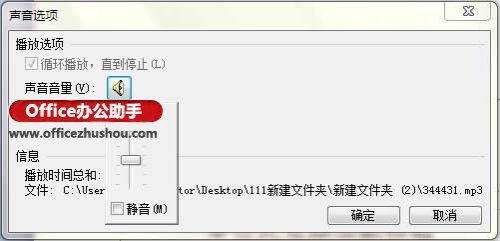
背景音乐的音量可以在稍后弹出的“声音选项”对话框中编辑。
提示:当关闭插入背景音乐的演示文稿时,WPS演示文稿将提示您背景音乐文件将直接存储在演示文稿中。制作演示文稿时,当需要插入背景音乐时,最好先将文件作为背景音乐移动到与演示文稿相同的目录中。将此演示文稿移动到另一台计算机时,请将声音文件放在一起,并放在同一个目录中。
如何通过实现WPS演示文稿的主功能来设置幻灯片的背景
WPS演示的母版功能实现幻灯片的背景怎么设置 1.创建新的WPS演示文件,然后单击“查看”——“母版”——“幻灯片母版”。 2.此时,单击“插入”——“图片”将图片从文件夹插入到幻灯片中,就像我们通常插入图片一样。然后点击图片的一角,用鼠标拖动它来调整图片的大小,使图片覆盖整个幻灯片。 3.单击






