当我们使用wps表来构建庞大的数据工作表时,我们经常需要花费大量的时间和经验,并且在输入数据时可能会犯很多错误。当我们在寻找某些数据信息时,这也更麻烦。因此,wps记录表为您解决了这个问题。您可以使用wps记录表快速、快速、准确地输入数据。下面的小编辑器将教你如何使用这个函数。
首先打开wps表,首先输入要设置的表头选项,输入要编辑的第一组数据,然后选择下面的区域,如下图所示。

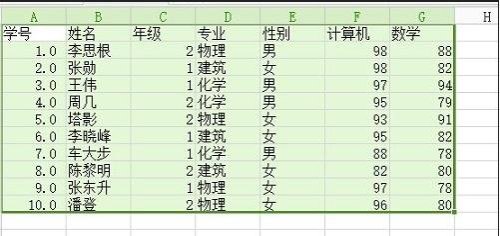
在wps菜单栏中查找[数据],点击〖打开〗按钮,查找[数据]选项的记录列表,点击〖打开〗按钮,弹出记录列表的选项框。
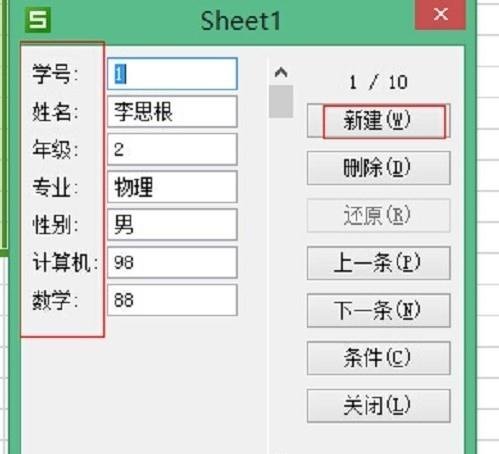
您的表头选项显示在记录单的设置框中,数据对应表头目录的后面。如下图所示。
如何总结WPS文本
WPS文字怎么求和 1.打开包含表格数据的WPS文档,用鼠标单击需要输入总和值的标签,然后单击“表格”选项卡,从弹出的下拉菜单中选择“公式”选项组; 2.将弹出“公式”对话框。您将看到我们的“求和”功能将自动出现在对话框的“公式”下。在“辅助”区域,我们将此处的“数字格式”设置为“0.00”类型,然后单击
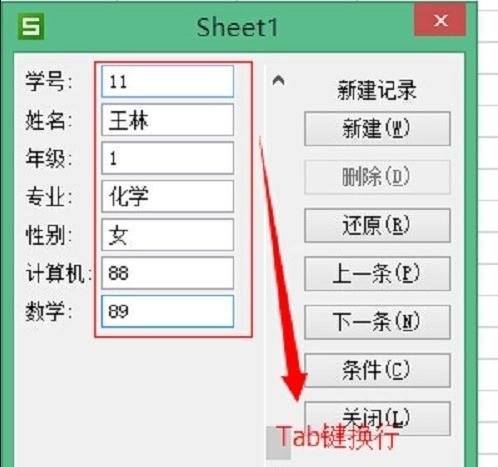
接下来,我们可以使用记录表来输入数据。首先,我们点击记录表设置框右侧的新建,然后我们可以按章节顺序输入数据,并按“Tab”来换行。如下图所示。
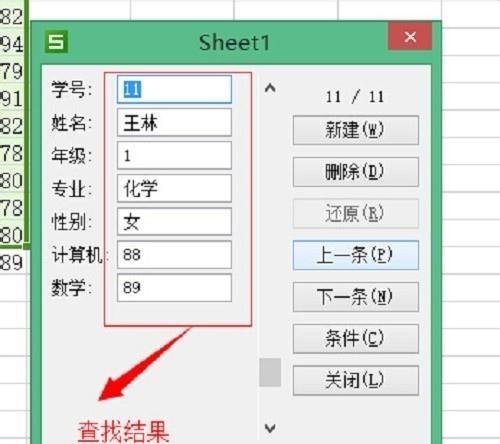
输入完成后,在表格中输入回车键,如下图所示,然后输入输入结果。然后,我们可以继续向下输入数据。
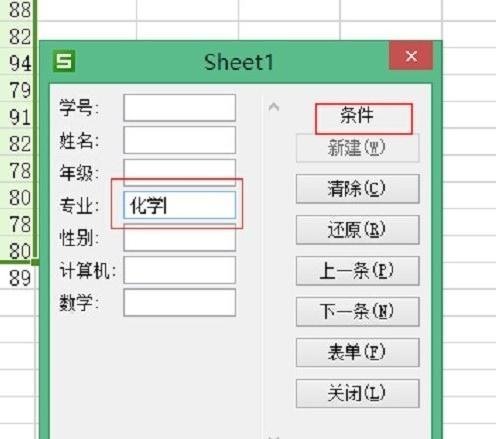
记录表的另一个功能是查找数据信息。如下图所示,输入您需要查找的信息,然后按[下一步]或[上一步]查找符合该信息的整列数据。
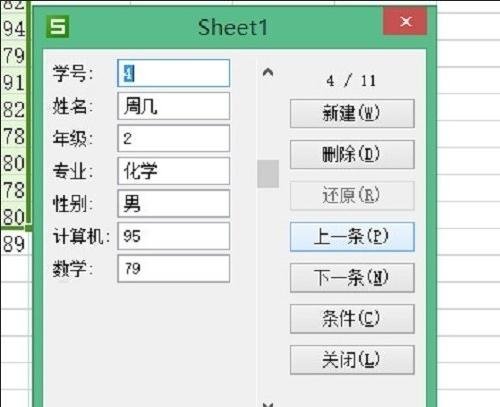
在最终输入结束时,我们可以直接点击关闭,方便准确吗?我希望这对你的工作有帮助。
WPS如何在文章中将该列分成几个部分
WPS怎么在文章中局部式的分栏 1.在WPS文本中打开原始文档,选择要划分为列的区域文本,然后将鼠标切换到“功能区”的“格式”选项卡,并在弹出的下拉菜单中选择“划分列”命令; 2.这时,将出现“分栏”对话框。在“预置”区域,选择“两栏”选项,点击底部“应用”后面的倒三角形按钮,选择“选定文本”命令,点击“





