WPS演示的母版功能实现幻灯片的背景怎么设置
1.创建新的WPS演示文件,然后单击“查看”——“母版”——“幻灯片母版”。
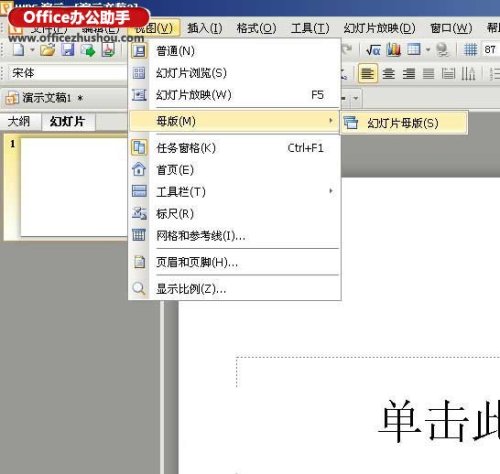
WPS演示中连续文本闪烁的设置方法
WPS演示中的文字连续闪烁的设置方法 1.选择要闪烁的文本,右键单击并选择自定义动画。 2、选择强调添加效果-其他效果。 3.在添加强调效果菜单中,选择闪烁,然后单击确定。 4.在设置栏中选择一个计时项目。 5.在计时栏中,将重复项目更改为直到下一次单击,并在确认后完成。你会
2.此时,单击“插入”——“图片”将图片从文件夹插入到幻灯片中,就像我们通常插入图片一样。然后点击图片的一角,用鼠标拖动它来调整图片的大小,使图片覆盖整个幻灯片。

3.单击“关闭主机”。背景设置完成,文本框自动浮动在图片上。这样,我们可以省去一页一页插入图片的麻烦,只需三个简单的步骤就可以完成。

为WPS表格中的单元格设置下拉菜单的方法
下拉菜单设置方法 1.首先打开WPS表,选择要设置下拉菜单的单元格,然后切换“数据”选项卡,点击“有效性”,如图所示。 2.将弹出“数据有效性”设置窗口。在“设置”选项卡中,将“允许”设置为“序列”。将选中“提供下拉箭头”。“源”将输入要设置的下拉菜单的内容,然后点击“确定”,如图所示。 3.确





