打开电脑,打开WPS表单,打开我们的目标表单,如下图所示
我们看到了将要操作的工作簿。我已经按颜色把它们分成了三组,便于我们...
使用wps表创建组的方法
打开电脑,打开WPS表单,打开我们的目标表单,如下图所示

我们看到了将要操作的工作簿。我已经按颜色把它们分成了三组,便于我们检查。现在我们在WPS表单的页面菜单中找到“数据”菜单,点击它弹出它的下拉菜单。
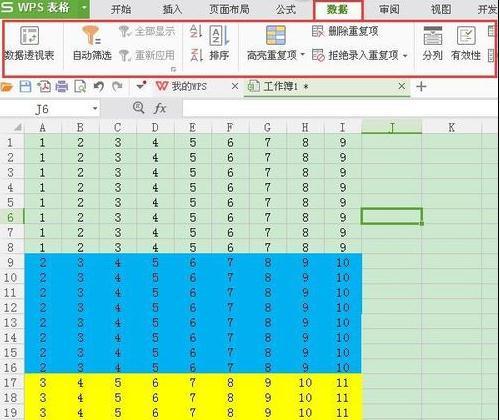
我们在数据下拉菜单中找到了“创建组”。我们将鼠标放在创建组的图标上,会弹出下图所示的屏幕

我们现在选择第1-8行,如下图所示
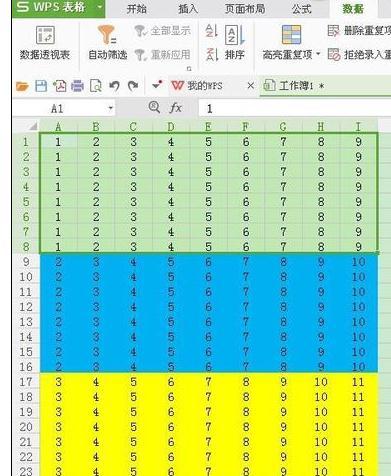
点击“创建组”打开“创建组”窗口,如下图所示
wps表如何将一列分成多列
将一列分成多列的Wps表方法 (1)我们启动WPS表单2013,选择要排序的单元格,然后单击菜单栏-数据-排序。 (2)文本排序向导1,选中固定宽度-将每个列字段与空格对齐,下一步。 (3)在要分割的数字之间插入箭头。 (4)选择正常的列数据类型以完成向导设置。 (5)所以在

我们使用行作为分组划分,选择行并单击“确定”。该表如下图所示。我们可以看到桌子被分成了两组。
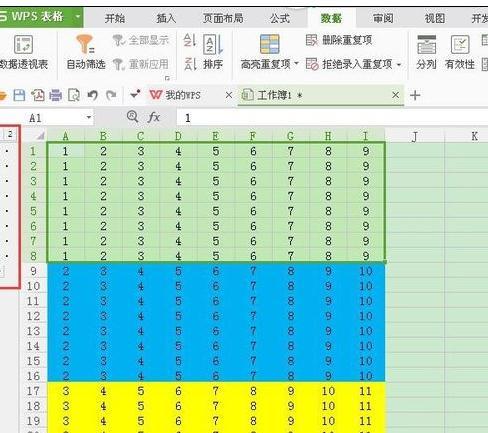
我们选择表格中的黄色区域,然后单击“创建组”。我们还选择“行”并单击“确定”。现在该表如下图所示。
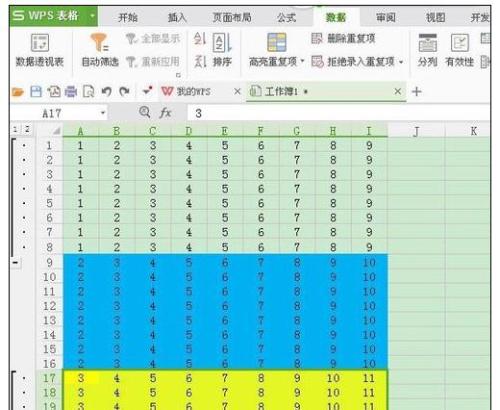
我们现在点击表格分组栏中的“-”,如下图所示。

我们看到表格中只剩下一组蓝色数据。我们现在点击表格中的第一个” “,如下图所示。
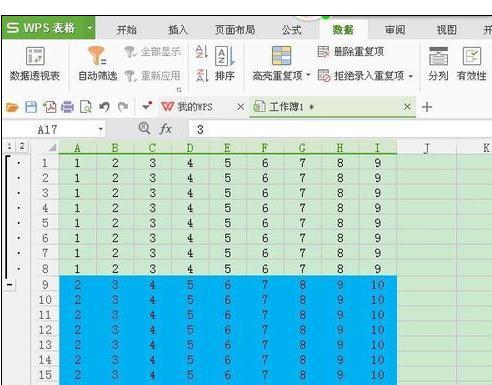
现在我们再次点击“下方”,表格将恢复为三组,如下图所示。
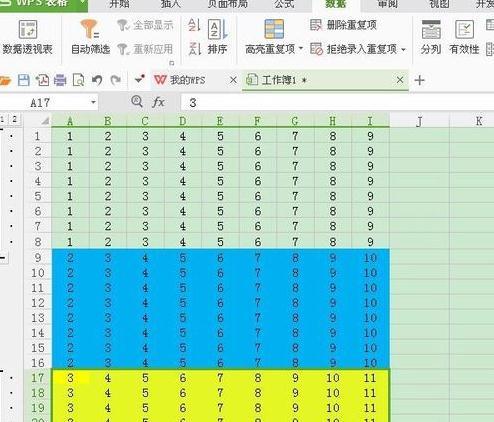
如何在wps表中使用透视表函数
如何在wps表中使用透视表函数 进入wps2016后,找到文件的位置,打开要处理的文件,进入Excel主界面,点击插入按钮。 单击“插入”后,单击最左边的数据透视表。 进入新界面后,我们可以点击小图标缩小画面。 点击鼠标左键,拖动我们想要设置的区域。这里我们不仅要处理数字,还要圈出内容





