在wps表中快速插入多行多列的方法1
打开我们的表格,选择同一行的几行进行插入,然后直接右键单击“插入”。这里我们可以看到插入的行数,我们可以插入任意多的行!
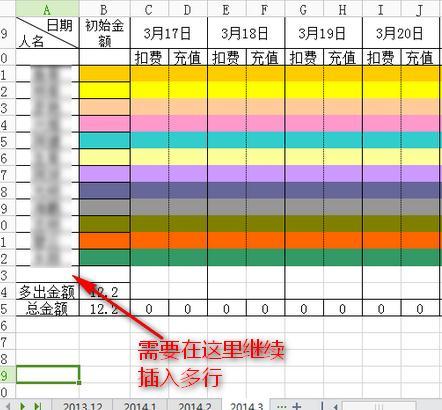

如何在WPS表中自动汇总数据
在表格中,有很多数据需要汇总,那么如何汇总这些数据呢?接下来,我学习了边肖推荐的自动汇总WPS表格中数据的方法。我希望这对你有帮助! 方法1: 1.当我们在这个数字串下输入“=su”时,会出现一个下拉列表。我们在下拉菜单中选择SUM,然后按回车键 2.下图显示=总和()。我们在括号中输入A1:A10,
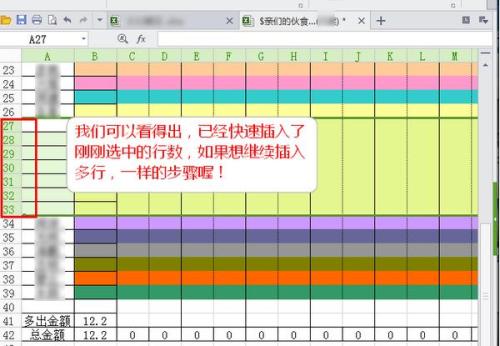
在wps表中快速插入多行多列的方法2
我们可以直接右击我们需要插入“插入”一行的地方,然后我们可以按下“F4”,再点击一次就可以删除一行。这种方法也相对较快。


如何在wps表中设置数据对齐
Wps表集合数据对齐方法 1.假设当我们编辑带有名称的工作表时,当输入名称时,下图显示: 2.首先,选择图中显示的整个列(例如列F),或者只选择我们想要设置的单元格,如下图所示: 3.选择要设置的单元格或列后,在菜单栏中选择[开始]命令,如下图所示: 4.如下图所示,在[格式]命令中选






