在wps表中标记特定数字的方法
1.首先选择要处理的所有数据(注意不要选择其他位置)。

2.然后,单击“开始”中的“格式”和下拉选项中的“条件格式”(根据实际情况单击“突出显示”)。
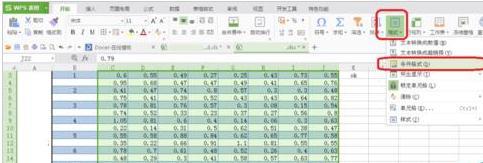
3.输入条件格式并调整条件(单元格值,而不是两者之间,等等。根据实际情况选择);然后,单击“格式”将单元格格式设置为高亮显示。
如何使用wps表格自动计算功能
使用wps表自动计算功能的方法 创建一个新的表单,每个人都会打开它。 在需要的地方输入计算公式,例如:1 2*3 4*5 首先选择表格格式“常规”:左键单击需要结果的单元格:右键设置单元格格式-常规-单击确定 复制命令公式'=EVALUATE()'。将鼠标移动到公式的括号处,点击要计算的计算

4.输入单元格格式设置,可根据实际需要调整数字、字体、边框、填充图案等选项(此处设置边框为红线),点击确定。
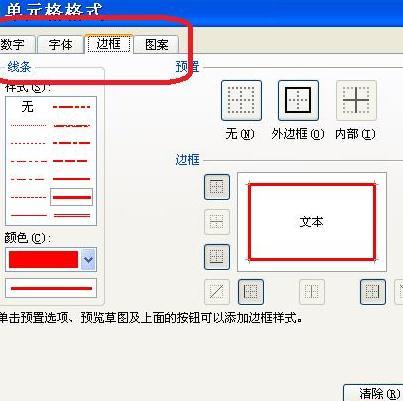
5.返回到条件格式设置,继续单击确定(如有必要,单击“添加”添加其他条件格式),数据将被处理。如图所示,所有不在0和1之间的数字都会变成红色。
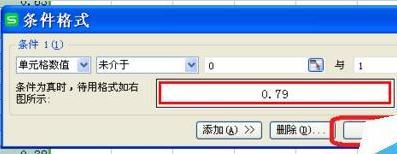
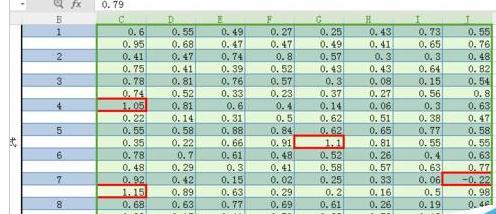
wps表如何过滤数据
过滤数据的Wps表方法 1.选择“开始”选项,单击“自动过滤”并选择要处理的数据 2.单击“过滤器”按钮,选择“数字过滤器”,并从下拉菜单中选择要过滤的选项。 3.填写过滤内容。在本例中,单击A1列中的“大于或等于6的数字”以确认过滤。 4.结果如下





