wps表中移动平均图的制作方法:
让我们首先计算平均分数,并在平均分数列中输入一个函数:=AVERAGE(D2:D12)。
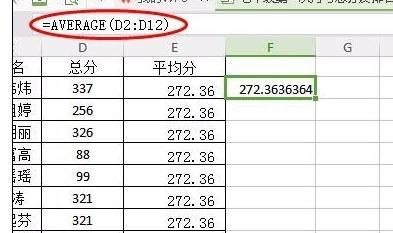
但是,我们应该注意到,如果我们拉低,平均分数将会不同,因为里面数据的下拉也增加了,所以我们应该锁定里面的数据,按F4或自己添加$按钮。
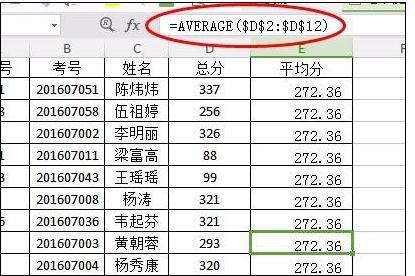
接下来,我们将插入图表。此时,我们必须选择您需要的。例如,必须选择标题。如果你不选择坐标,你不知道你想要什么。
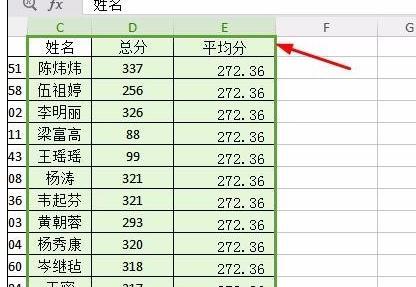
选择插入选项卡以查找柱形图插入并选择第一个。

完成后,我们将删除以下平均分数和总分。我们可以点击平均分数并按下删除键。
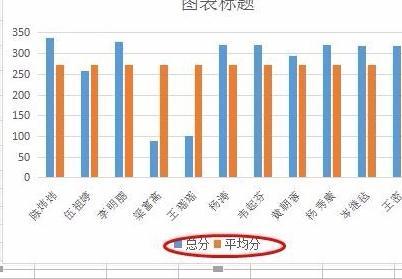
接下来,我们右键单击并选择更改系列图表类型以输入图像设置。我们需要改变的是系列名称的平均分数。
如何合并wps表格中的单元格
如何合并wps表格中的单元格: 在计算机中找到要打开的表单,我们双击打开它。在第一步中,您必须首先选择要合并的单元格,然后右键单击并从弹出选项中选择[单元格格式]。 此时,我们将进入单元格设置窗口。在上面的选项卡中选择对齐选项,从而进入对齐选项窗口。 在[对齐]窗口中,我们可以看到[合并单
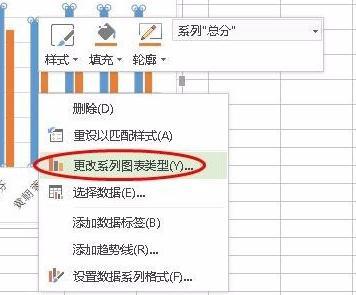
找到下面的设置图,我们修改第二个平均分数,我们点击图标类型的倒三角形来选择折线图,我们可以看到上面的变化。
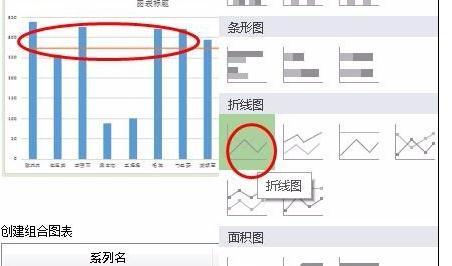
这时,你也可以扩大名字,看起来更好。我们正在添加一些数据。我们右键单击选择添加数据标签
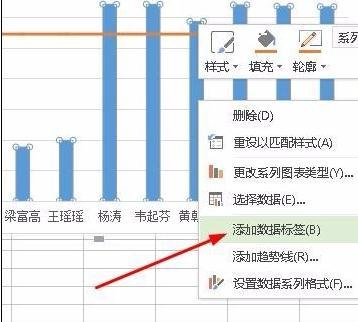
数据标签出来后,我们点击一个数字来选择它们。调整大小和颜色后,我们将调整开始标签下的字体。

当添加数据标签到平均线时,我们应该注意它。首先单击多段线,然后单击一次以选择数据标签。目前,我们只有一个数据标签要添加。
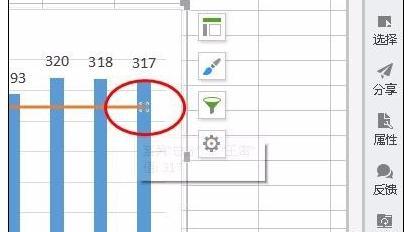
同样,让我们设置大小。此时,我们右键单击数据标签的格式,并将标签位置设置为底部。
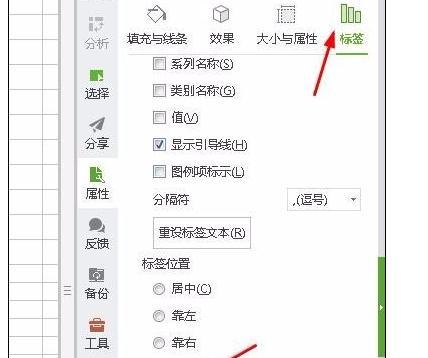
最后,我们还可以设置列的宽度以及数据标签的大小和颜色等。没关系。让我们看看下图所示的完整图表。
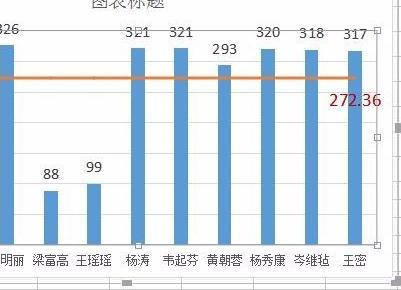
如何在wps表格中制作柱形图
以wps格式制作柱形图的方法; 首先,打开WPS表单并输入您想要处理的数据。我是来按列排列数据的。你也可以根据自己的习惯按行排列数据,这是一样的。 选择所有数据,然后单击“插入”“图表”,选择“柱形图”,然后单击“确认”。 柱形图的基本模式出现后,我们需要输入数据,将柱形图转换成我们想要的





