打开WPS文本本办公软件,进入WPS文本操作界面,如图:
在此界面下,找到上面的菜单栏和菜单栏中的插入菜单,如图所示:
...
如何在wps文本中插入在线图片:
打开WPS文本本办公软件,进入WPS文本操作界面,如图:

在此界面下,找到上面的菜单栏和菜单栏中的插入菜单,如图所示:
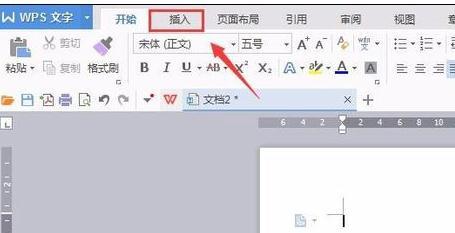
点击【插入】菜单,进入【插入】菜单的编辑界面,如图:
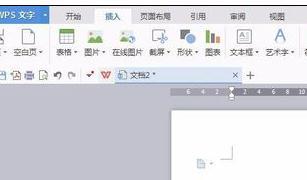
wps如何设置剪贴板
如何在wps中设置剪贴板: 首先,个人需要通过WPS创建新的文档文件 创建新文件后,可以显示以下界面。点击图片中的红色区域。还会显示剪贴板。 同时,鼠标左键点击下面的设置,可以根据个人需要进行设置。然后单击上面的退出提示退出。
在插入编辑界面找到在线图片选项,如图所示:
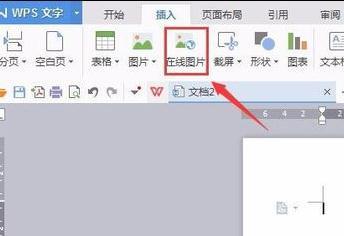
点击在线图片选项,弹出在线图片对话框,如图所示:
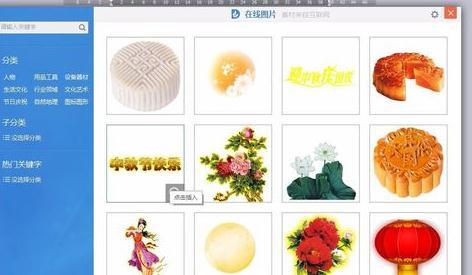
从左边的分类中,找到我们需要的大类别,然后在图片区选择我们需要的图片,点击选中的图片,它会自动插入到输入区,如图所示:

插入图片的右侧是图片的编辑工具,可以调整图片的大小和位置,如图所示:

如何在wps表中设置按姓氏排序
在wps表中按姓氏设置排序方法: 打开您的wps,输入Excel 2016,然后打开您要编辑的文档。 用鼠标圈出所有内容,然后在上面的菜单中找到一个叫做排序的选项。点击后,会弹出一个内容。我们在弹出内容中选择自定义排序。 这样,将弹出一个新的对话框,我们将单击主关键字旁边下拉菜单中的箭头。





