单行自动求和
1.打开WPS ,选择要求和的单行数据。在框选的时候,记得在最后面留下一个空格。如下图
2. 选择好后,找到工...
1.打开WPS ,选择要求和的单行数据。在框选的时候,记得在最后面留下一个空格。如下图
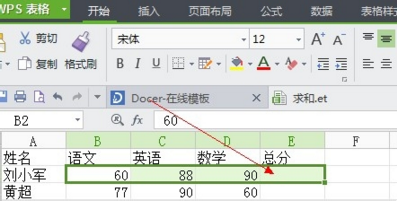
2. 选择好后,找到工具栏中的“自动求和”按钮,点击这个按钮,
下图箭头所示wps表格单列的自动求和
wps表格 单列的自动求和 1.单列的自动求和和单行的自动求和类似。先用鼠标框选要求和的单列,在列的后面留下一个空白格。 2.点击自动求和按钮后,即可完成列的自动求和。 3.选中多列,然后点击自动求和,即可完成多列的自动求和。
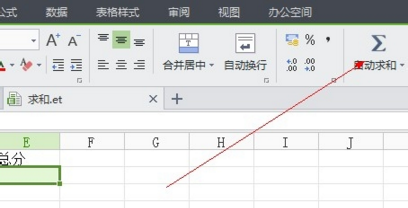
3.点击后,即可在选中行当中的最后一个空格中自动出现单行的和
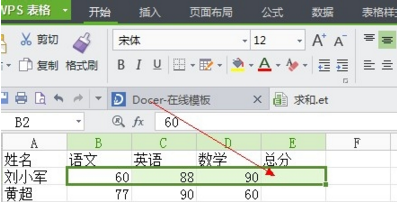
4.如果要一次性多求几行的和,那么可以同时框选多行,后面同样留下一个空白格。

5. .然后再次单击工具栏的“自动求和”,即可一次性完成多行的自动求和。
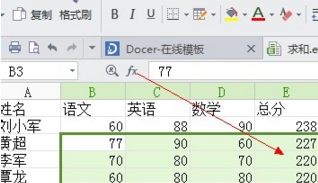
WPS表格中对数据进行排序
对薪资进行排序 1. 启动WPS表格,打开需要进行排序的表格,选中整个表格,单击菜单栏--数据--排序。 2. 将主要关键字选为列E,也就是薪水列,设置排序方式,按下确定按钮。 3.排序完成,我是按照降序进行的排列。 对姓名进行排序 1.如上,同样的方法,不过,




