1.
第一、二步同姓名排序,
先选择好表格,记住不要选有合并的单元格。选好需要排序的数据后,wps表格备注怎么添加右击单元格插入批注 内容...
1. 第一、二步同姓名排序, 先选择好表格,记住不要选有合并的单元格。选好需要排序的数据后,
点击数据---排序。wps表格备注怎么添加
右击单元格插入批注 内容里面添加备注即可

2. 进入排序页面后, 选择主关键字为工资,格式为降序。次要关键字和第三关键字不选择。如果看不到工资要选择第几列。
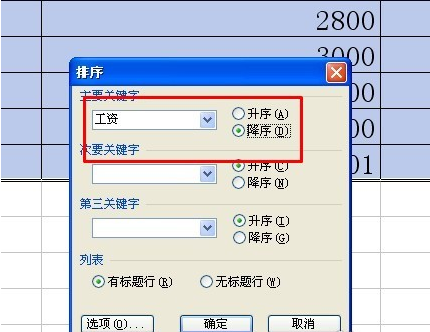
3. 这个时候不需要点击选项了,直接点击确定皆可。 效果如图所示。 注意千万不要选选项。
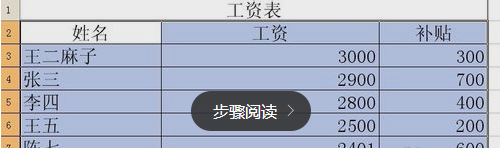
wps表格文件保存不了怎么回事
选择另存为,另外写一个文件名保存。或者你把表格的内容全部选择、复制,然后新建一个文档,再粘贴到新建文档里面。再保存,就可以了。 不要直接在文件里面保存,如果要放在里面,你用上诉办法后,再把原文件删除 了,换成保存好了的文件。。




