1. 启动WPS表格, 点击“开始-所有程序-WPS Office 个人版-WPS表格"
2.出现一个满是格子的空白窗口,这就是一张电子表格了,第一个格子看着边框要粗一些,处于选中状态;

3. 打印表头, 打开“信息工程学院11级学生2012-2013学年度上学期期末考试成绩总表
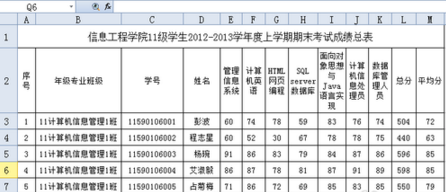
4. 将数据表内容填写为两页;(其实 使用自动填充的方法,将数据表内容拖拉至两页就好)
5. 点菜单“文件-页面设置”,出来一个对话框;
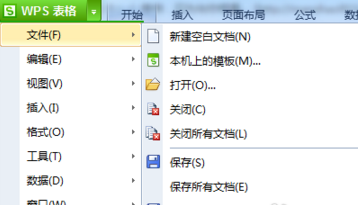
6.找到右上角的“工作表”标签,
点击选中,再在“顶端标题行”里点击一下;wps表格怎么打印a4大小格式
点击左上角的 WPS表格 -打印-打印预览,就可以了,打印预览下,再回到表格中,会出现两条虚线,就是A4的大小!
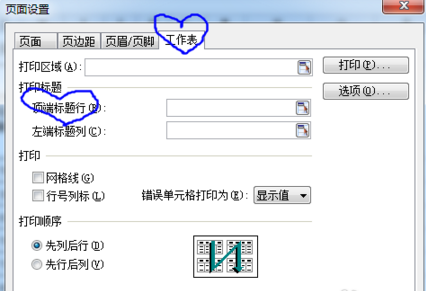
7. 把鼠标移到工作表中,用拖动的方法,选中第一行和第二行,然后点“确定”;
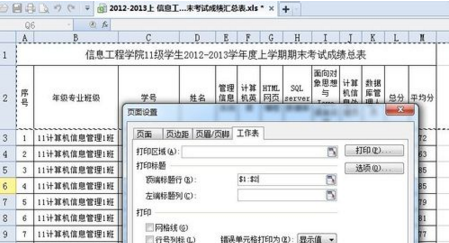
8. 点菜单“文件-打印预览”,转到第二页看一下,可以看到也显示标题了;

9. 关闭返回,以“打印表头”为文件名,另存文件到自己的文件夹;
wps表格怎么打印预览
方法如下! 第一种方法 1.单击WPS表格窗口左上角快速访问工具栏上的打印预览按钮即可,如图所示。 第二种方法! 1. 单击WPS表格----文件----打印预览命令,如图所示。




