1.打开WPS文档,然后单击工具栏中的插入形状。
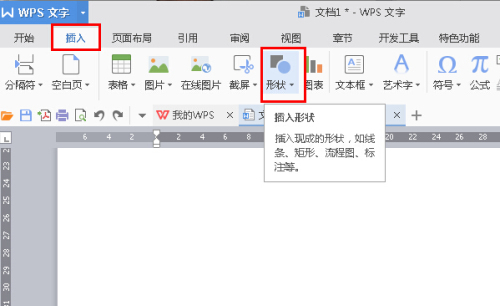
2.然后我们可以选择我们喜欢的形状,以五角星为例。
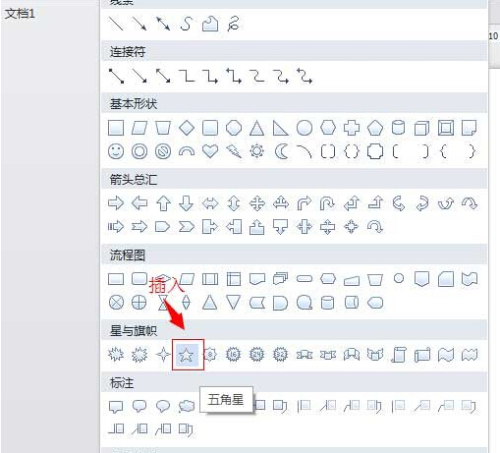
3.在文档中绘制五角星图案
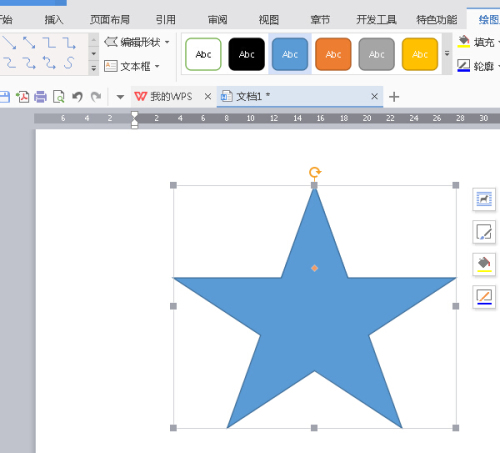
4.右键单击五角星图形,选择“格式化对象”,然后右侧会出现一个编辑框。首先,我们单击填充选项将其更改为无填充。修改后的效果如下图所示。
如何在WPS2016文档中添加尾注?
1.打开要编辑和修改的WPS文档,并单击要插入尾注的内容的末尾。 2.然后单击工具栏中的“引用”“插入尾注”。 我们可以标记内容。注释内容按顺序显示在文档的末尾。 4.当然,我们可以在文章的额外内容上做尾注。
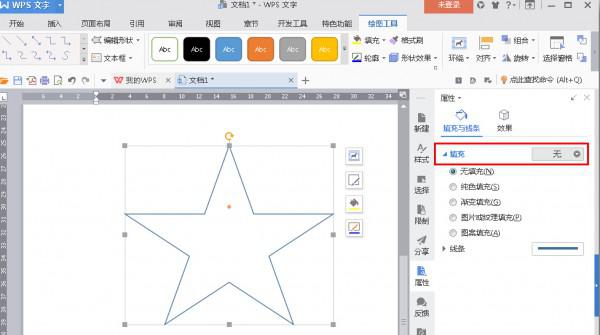
5.然后我们可以用天使的图像填充五角星。点击“图片或纹理填充”并插入“本地文件”
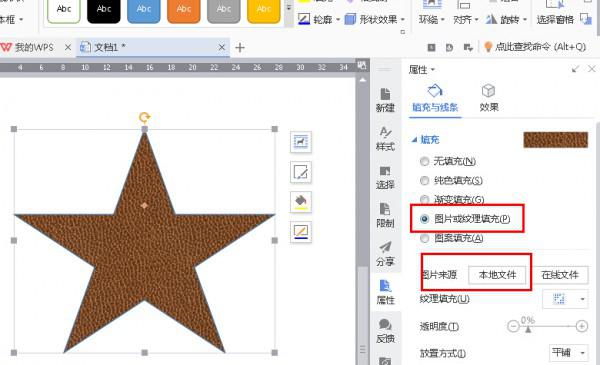
6.以下是填充效果
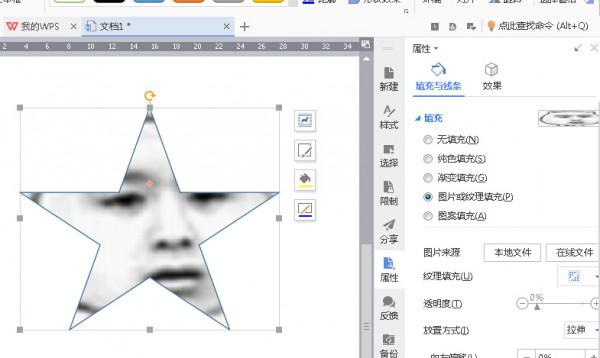
7.关闭右边的编辑框,我们可以看到裁剪后的图片。

如何在WPS2016文档中添加脚注
1.打开需要编辑和修改的WPS文档 2.单击需要插入脚注的位置,然后单击工具栏中的“引用”“插入脚注”。 然后我们可以输入脚注。 4.当然,我们也可以在文章的几个地方添加脚注。文档将在脚注中添加相应的数字,脚注将出现在页面的底部。




