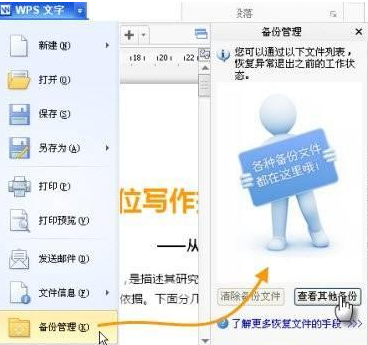您可以按照以下方法操作:
1、点击功能区上方的「引用-邮件-打开数据源」;
2、选择一个电子表格 ,这时就已经...
如何使用WPS 2012中的“邮件合并”功能插入成绩单
您可以按照以下方法操作:
1、点击功能区上方的「引用-邮件-打开数据源」;

2、选择一个电子表格 ,这时就已经打开数据源了;
3、插入合并域- 在对应的位置 插入对应的数据即可;

4、然后点「查看合并数据-查看效果/查看上一条/下一条」。
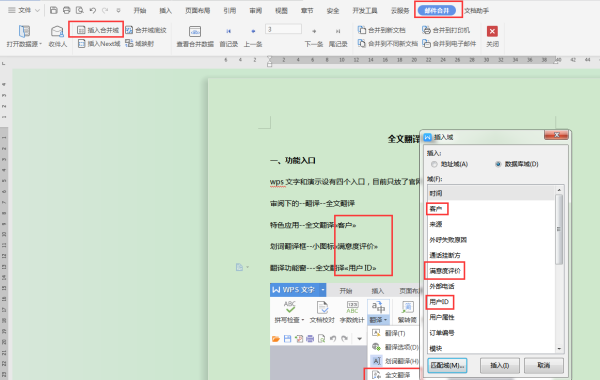
5、将插入成功的数据-点击「合并到新文档-选择(全部)-完成」。
如何使用WPS 2012中的“邮件合并”功能插入成绩单
①打印请柬。
如果不是手工书写的请柬,每份请柬只有客人名字不同,逐份打开文档来填写,废不少功夫。
使用WPS制作英语动画教学课件的方法
通常上英语课的习惯是先教新单词,接着看情景对话学课文,最后做课后练习。这中间除了按顺序发音外往往还需要对文中的任一单词、句子进行重复阅读以加强记忆,下面我们就针对这三个过程的特点,用WPS个人版中的WPS演示来介绍一下制作英语课件的技巧。 单词带读 通常英语课开始的第一项工作就是单词带读,要求逐一显示并念出各单
②公司邮件。
②打开成绩单模板.doc, 点击“引用”选项卡,选择“邮件”,这时会出现“邮件合并”选项卡。
③点击“打开数据源”,选择“成绩表.xls”,选择数据所在的工作表。(要先关闭 成绩表.xls)
④把光标定位在模板的学号栏中,点击“插入合并域”,选择表格中对应的“学号”列,再点击“插入”。点击“取消”关闭窗口,光标所在地方会出现<<学号字样。
⑤点击“查看合并数据”,可以看到合并后的效果,姓名栏出现了学生学号。点击“下一条”可看到不同学生姓名。再次点击“查看合并数据”可查看域代码。
⑥按照上面的方法,分别将姓名、各科成绩插入到对应的位置。再查看合并效果。
输出和打印 最后如果你想生成每个学生一份文档,点击“合并到不同新文档”
如果希望生成一份文档,里面每一页是不同学生的成绩单,可点击“合并到新文档”。
如果希望直接打印出来点击“合并到打印机”。
如果想直接发送邮件给各个学生,你可以这样做。
①成绩表.xls中增加一列“学生邮箱”将每个学生的邮箱都填上。
②点击“收件人”,勾选里面要发送的学生邮箱。
③电脑配置好OUTLOOK邮件客户端,
④点击”合并到电子邮件“发送。
WPS中如何给文字加方框?
我们经常需要使用WPS编辑文本,但是有时还需要标注重点,为文字加方框突出一下,可以更加明显的突出主题,感觉快来学习一下吧! 1、选择需要标注重点的文字 2、选择边框下拉三角形 3、选择边框和底纹 4、选择边框,选择方框 5、效果如图,点击确定 6、为文字加方框成功了