谈到编目,总会有朋友抱怨。我该怎么办?有手工制作吗,哇,我无法想象.为了帮你解除烦恼,让我们通过例子与你分享如何在WPS中自动生成目录文本,不要错过新手朋友!
简要概述
首先,从左上角的“标题1、标题2、标题3”中选择一个,输入标题名称,然后单击“引用”和“插入目录”,并在目录对话框中根据需要进行设置,如符号类型、显示级别等。确认后,您会发现目录是自动生成的。
步骤如下
这里有一个例子。例如,如果目录从上到下是“第1章,第1节,第2节”,那么我们将选择标题1作为第1章的输入,标题2作为第1节和第2节的输入。
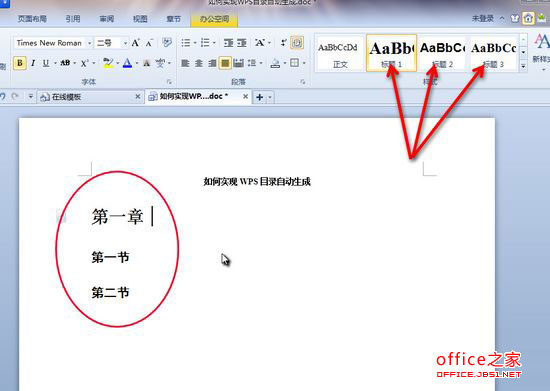
然后我们单击“参考”,然后单击“插入目录”
如何将WPS文本保存为文档格式 即以Word格式打开的Word格式
WPS是国内应用最广泛的办公软件。没有必要不如办公室。习惯于Word的朋友仍然不熟悉WPS。例如,如何在WPS中保存文件一定不会被很多朋友遇到。 简述 单击左上角的WPS文本按钮,移动到另存为,并在弹出的快捷菜单中选择存储格式。文档格式是Word格式,用Word打开,保存为文档格式,转换为Word格式。此外,您

在目录设置中,选择符号类型、显示级别等,然后单击确定。

该目录是自动生成的!
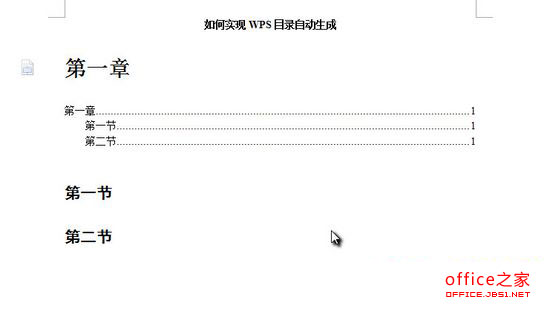
让我们删除多余的单词,在第一章添加一个草图,一个目录就完成了!
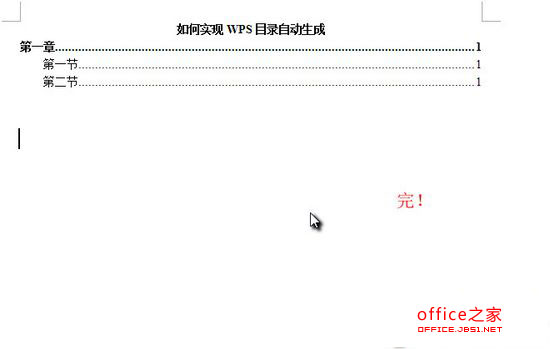
WPS 2013文本如何在不截图或复制的情况下制作三线表格
写毕业论文是一件令人头痛的事。许多地方需要你自己去做,你不能截图或复制它们。如果你想画一张三条线的桌子,你愿意吗?一定有很多学生不知道三线手表是什么。这个例子告诉你制作图片和文字形式的三线手表的过程。 简述 首先,选择表格,将外部边框设置为无,然后添加上边框和下边框,并为线条选择2.25个点。这些灰色线条在打印





