插入图片,我相信每个人都会知道。可以说这很简单。如果你想一层一层地叠加图片,你有什么好方法吗?想必,这将困扰一些新手朋友。如果你想创造重叠图片的美感,你需要花点心思。由于图片是一层一层堆叠的,它们在视觉上很美,可以很快吸引读者的眼球。如果您还想在文档中添加这样的图片,本文将会对您有所帮助。
简述
创建新文档,插入图片,然后右键单击图片“格式化对象”。在对话框中,选择文本底部的版式,然后返回文档复制并粘贴图片,右键单击每张图片,选择顶层的堆叠顺序。这样,你就会看到层层叠加的效果。
步骤
打开一个WPS文档,将鼠标切换到功能区的“插入”选项卡,点击“图片”选项组,从弹出的下拉菜单中选择“从文件”命令;
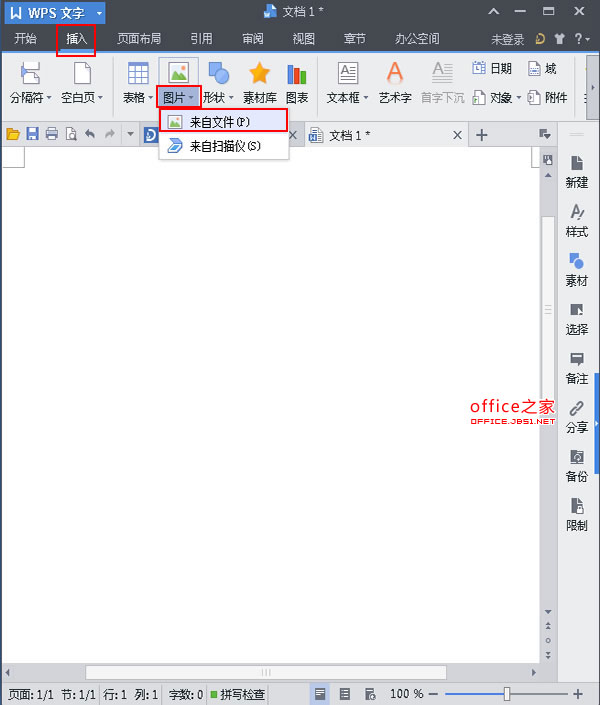
在“插入图片”对话框中选择喜欢的图片,然后点击“打开”,如下图所示;
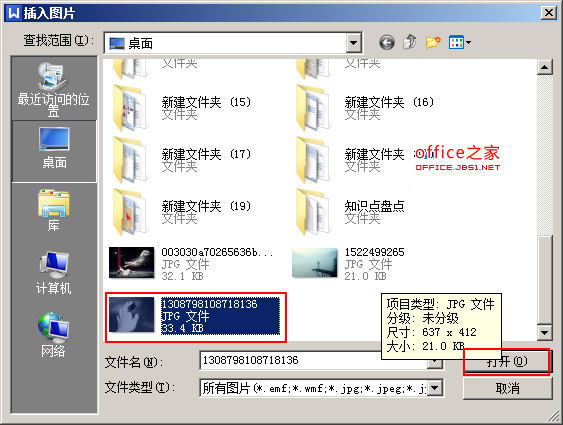
一旦打开WPS 新文档的第一行将自动缩进 以避免每次重复设置
无论如何,它必须更有效率。例如,我希望在打开WPS时,第一行缩进可以应用于新创建的默认文档,以避免每次创建文档时重复设置。要达到这种效果并不困难,可以按照以下步骤进行一些设置来解决。 简述 首先,单击“格式”工具栏最左侧的“格式窗格”按钮,在样式列表中找到“文本”,从列表中选择“修改”,您可以在弹出的对话框中设
在文档中用鼠标选择插入的图片,右键单击,从弹出的快捷菜单中选择“设置对象格式”命令;

在弹出的“格式对象”对话框中,点击“布局”选项卡,选择“文本下划线”,然后点击“确定”;

回到课文,复制并粘贴图片。粘贴图片后,用鼠标选中,点击鼠标右键,在弹出的快捷菜单的“堆叠顺序”选项中选择“放在上面”,如下图所示;
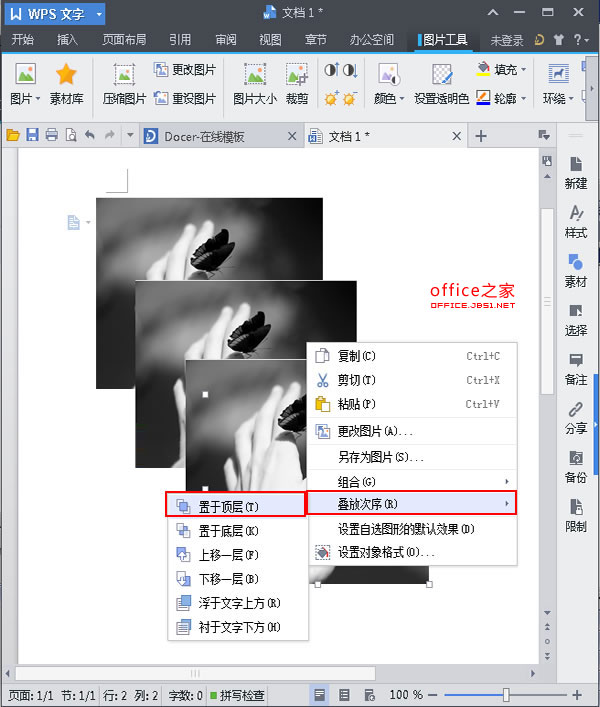
这时,我们可以看到叠加图片的效果已经形成;
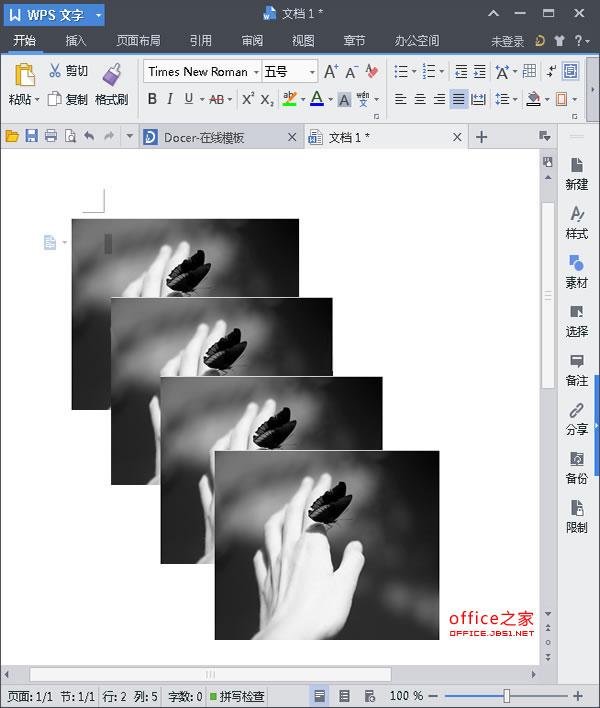
提示:在操作过程中,用户应注意,在复制粘贴图片之前,插入到文档中的第一张图片应设置为“文本下的行”,否则复制的图片将无法移动。在设置覆盖图时,应该为粘贴的每张图片设置“放在顶层”,以确保步骤清晰,不会出错。
WPS如何快速移除网页复制留下的背景和文字阴影
为了提高工作效率,我们经常从网上复制一些参考资料。美中不足的是,粘贴后会留下一些背景和文字阴影,这不是我们想要的,因为它不符合我们的阅读和打印要求。在这种情况下我该怎么办?下面是一个示例,介绍如何移除背景和文本底纹以恢复它们的真实颜色。请不要错过。 简要概述 首先,打开从互联网上提取的带有背景和文本底纹的文章,





