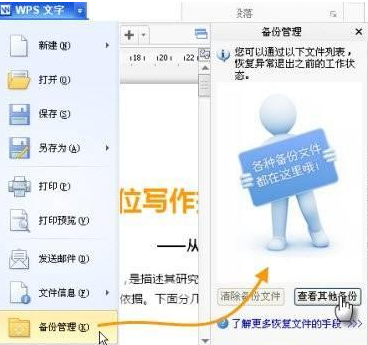编辑文档时,您将使用相同的图片,因此您可以将常用图片添加到wps工具栏。单击在当前光标位置插入图片。不会将普通图片添加到WPS工具栏的朋友可以借此机会学习。
简述
首先,打开自定义窗口,在标准工具栏前添加一个保存按钮,然后打开修改命令项对话框,标题为签名,选择只显示文本,选择打开要插入的个人签名图片文件,然后只需点击标准工具栏上的签名,在当前光标位置插入个人签名图片。
1.添加命令
打开WPS文本2007,右键单击工具栏并选择“自定义”以打开自定义窗口。在左侧的“命令栏”列表中选择“通用”,然后单击自定义窗口右下角的“”按钮。在弹出的添加窗口中,选择左侧的“常用”,然后在右侧的命令列表中选择任意命令项并双击,例如,双击保存命令项,然后在“常用”工具栏前添加“保存”按钮。标准工具栏中有两个保存按钮。
以三栏打印为例 用WPS文本轻松实现数据栏打印
您也可以使用wps字符在列中打印。您可以看到,图1显示了一个包含两列的地址簿,A列是姓名,B列是手机号码,以及数百行。它被分成三列,然后打印出来。这种方法的一个优点是,如果将表复制回ET,它将恢复到其原始状态。 简要概述 首先选择电子表格中的所有数据并将其复制到剪贴板,然后打开WPS并打开列对话框,您可以在其中
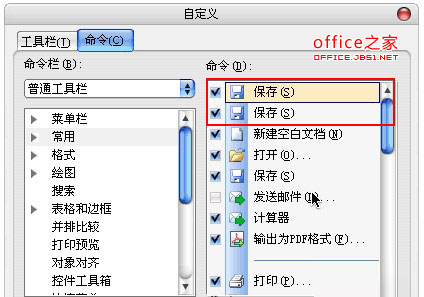
2.修改命令
双击自定义窗口右侧命令列表中新添加的保存命令项,打开修改命令项对话框。输入“签名”作为标题,并选择“仅文本”作为显示模式。然后点击命令绑定的“选择”按钮,从下拉列表中选择“插入图片”,选择打开要插入到弹出对话框中的个人签名图片文件。然后将输入光标放在快捷键输入框中,按下删除键删除原来的快捷键,以免干扰原来保存的快捷键。当然,您也可以在这里指定另一组新的快捷键。最后,单击关闭完成设置,然后关闭退出自定义窗口。
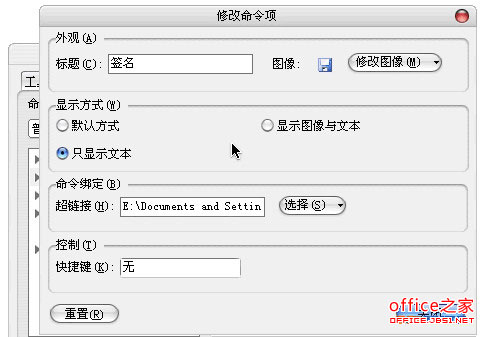
现在我们已经在公共工具栏前面添加了一个“签名”命令。以后,只需点击标准工具栏上的“签名”,在当前光标位置插入个人签名的图片。
使用WPS邮件合并功能批量打印抄本与操作截图和GIF演示
过去,当你想打印请柬、工资单和成绩单时,你会将表格中的文字复制到文档中。现在,使用WPS的邮件合并功能,您可以将表单中的数据分批插入到文档中,并且只需要一个文档模板和一个表单数据,这非常简单。插入后,您可以批量发送电子邮件或生成不同的文档。如果你有这种需要,你可以借此机会学习。 简述 首先,准备两份文件:成绩单