灰白色有着不同于颜色的独特魅力。这篇论文教你如何把图片变成灰白色,而且它仍然没有图像处理工具。它使用WPS的功能,所以不相信它的朋友会等着瞧。
实现思路
首先,插入需要灰显的图像,然后使用WPS的彩色灰度功能将图像变成灰白色,然后将其保存到另一个位置。你可以在文本的末尾看到灰色渲染,这还不错。
操作步骤
1.插入您的图片使其变灰。
WPS文本2013 例如 设置边距和开始输入之间的距离为10毫米
页边距是从页面边缘到文本的距离。您通常可以在页边距内的可打印区域插入文本和图形,也可以在页边距区域放置一些项目(如页眉、页脚、页码等)。)。 设置页边距和减少页边距会增加文本输入的空间,那么在创建包含WPS文本的文档时,如何设置从页边距到输入开始的距离呢?在[页面设置]对话框中,您可以看到顶部有设置页边距的值,包括

2.选择图片并点击“颜色”-“灰色”。

3.右键单击并将图片保存到您想要放置的位置。
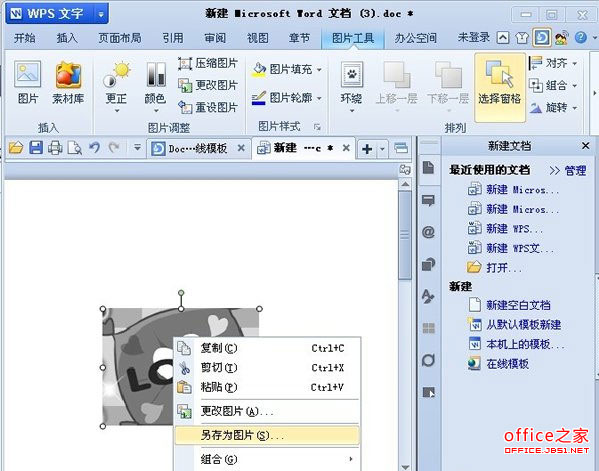
成功获取灰色图片。
WPS文本在段落中添加了双波浪线 使它们看起来更大方、更有条理
如果文章的段落没有修饰,就会显得单调乏味。事实上,一个简单的边框可以使整个段落看起来大方而有条理,这是毫无疑问的。有许多边界。什么样的边界可以达到这种效果?在这里,我们推荐一种波浪形边框,就像写在日常生活中的明信片一样。做小系列的感觉很好,我相信每个人都会喜欢这种双波浪边。不愿意单调的朋友可以参考下面的操作,通过几个简






