所谓的文本框链接是指,如果在A文本框中输入内容后出现溢出(文本框中容纳不下太多的单词),溢出部分将继续显示在B文本框中。一般来说,这种情况很少遇到,但在特殊情况下有必要设置文本框链接。
例如,在WPS文本中排版文档时,在一些表格操作中经常会遇到一些问题。例如,在单元格中输入内容时,随着内容的增加,单元格会向前推进到下一页,不断打乱后面单元格的原始布局,导致表格混乱。为了避免这种情况,这个问题可以通过使用文本框链接来有效地解决。
问题展现:
1、一个单元格展现:
创建一个wps文本表单,如图所示。在表格中,我们可以看到“工作简历”就在这一页的底部。
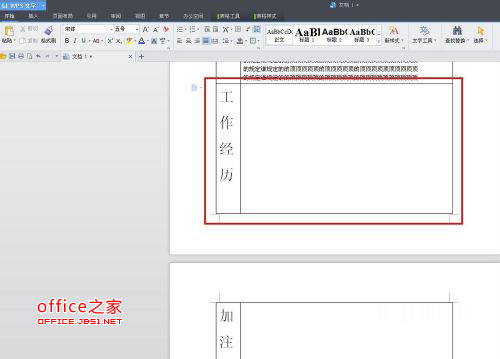
2.现在输入“工作简历”的内容。随着内容的逐渐增加,“工作简历”的单元格像下一页一样向前推进,不断打乱后面单元格的原始布局。
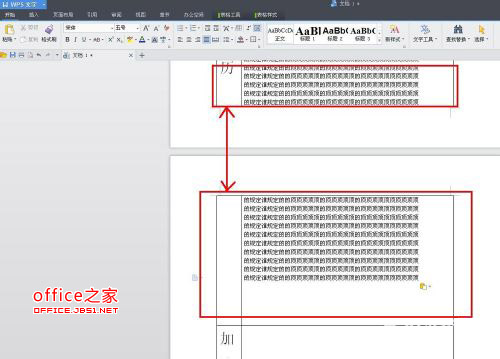
3、两个单元格展现:
一个单元格将跨页面显示,因此我们将把项目“工作简历”放在两页的两个单元格中,如图所示。
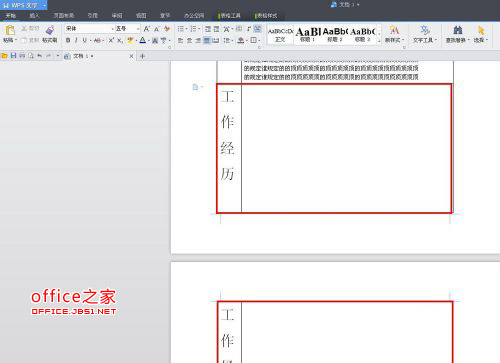
4.现在,我们在“工作简历”中输入内容,但如果我们想改变内容,上一页会增加和减少,但下一页不会自动跟上,我们需要重新调整,这将不可避免地导致一些麻烦。
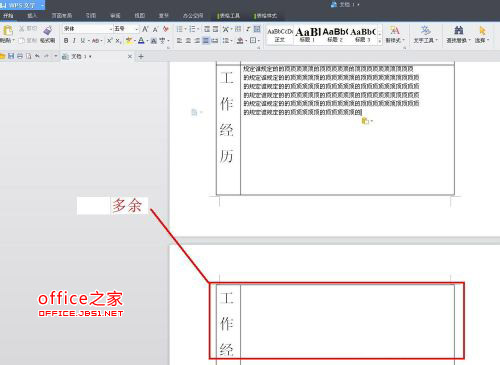
文本链接框解决排版问题:
如何将WPS文本插入图形 移动或修改图形的位置和大小 等等
将形状的图片插入到文档中可以使您的文档更加生动。许多新手朋友不知道如何在wps文本中插入形状。事实上,这很简单。这里有一个很好的教程供你参考。 问:WPS如何修改插入的形状? 基本形状不能修改,但直线可以添加箭头。选择一条直线,单击鼠标右键,设置对象格式,并在箭头项目中设置开始样式和结束样式。 在“插入”选
1.现在,让我们把“简历”分成两个单元,如图所示。

2.单击菜单栏中的插入——文本框——水平文本框。
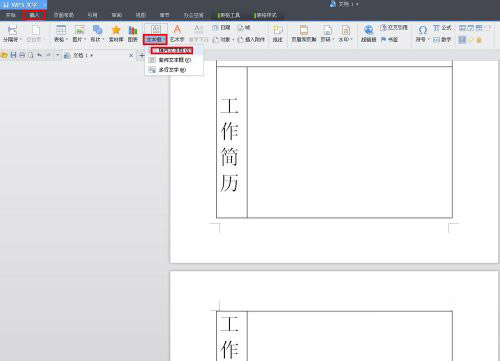
3.用鼠标拖动将文本框插入两个单元格中的每一个。
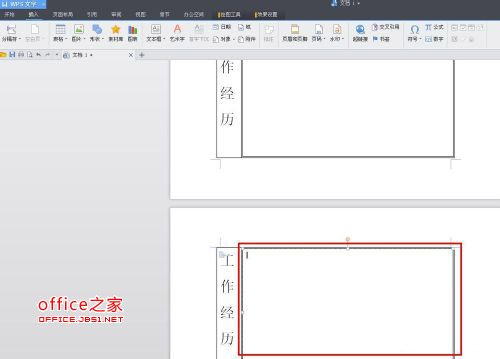
4.分别选择两个文本框,右键选择“设置对象格式”,打开对话框,在“线条和颜色”标签中选择“无线条颜色”,点击“确定”。
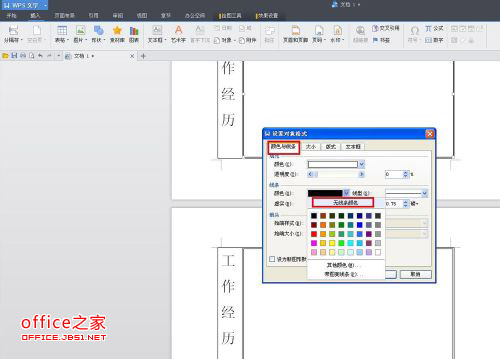
5.选择第一个文本框,右键单击选择“创建文本框链接”。
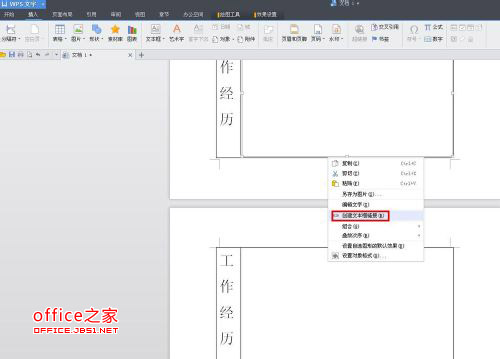
6.现在有一种像水箱一样的鼠标。在下一页的文本框中单击以完成链接。
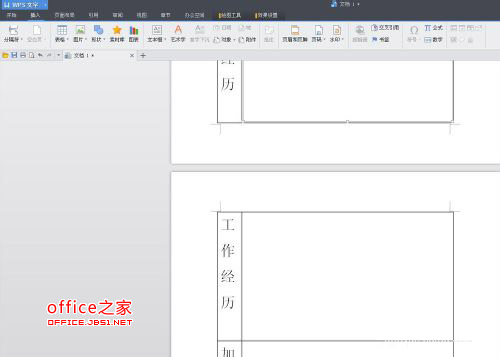
7.现在输入的文本将自动跟随,如图所示。
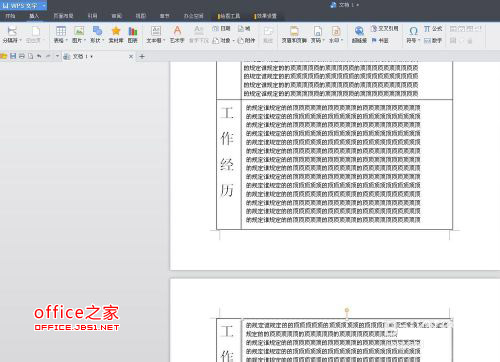
WPS文本的搜索和替换功能可分为普通图和高级图
在人们看来,寻找和替换函数可能非常简单,但事实并非如此。观看视频时,我们发现有很多查找和替换功能,但在日常使用中却很少。有许多好的功能我们还没有挖掘出来。本教程将会给你一个详细的介绍,希望对你有所帮助。 WPS excel表格的查找和替换在哪? 在开始搜索和选择替换时,如果快捷键是CTRL F或CTRL H,






