为了便于打印前查看,我们总是在编辑和修改过的文档中插入页码。尽管WPS 2007提供了丰富的页码格式,但插入的数字、汉字和英文页码却是光秃秃的,没有生命力,仍然不能满足我们的个性化需求。让我们一起为页码做“美”。这个想法很简单:首先插入最基本的页码,然后画出自己选择的图形,在文本下面画线。您可以设置绘制图形的格式,如填充颜色、图像和线条粗细等。你可以根据自己的需要自由设置。我希望你能让它变得美丽!
插入基本页码
1.单击“视图”工具栏绘图,并检查“绘图”,即打开“绘图工具栏”。(见图1)
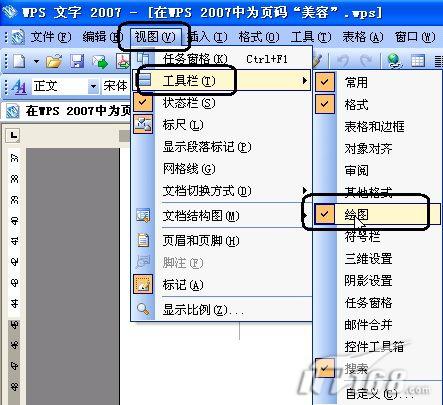
图1 WPS添加绘图工具栏
2.点击“插入”页码,在“页码”对话框中将“位置”设置为“页面底部(页脚)”。“对齐”设置为“居中”;选择“-1—、—2—、—3—……”作为“数字格式”;然后单击确定退出。(见图2)
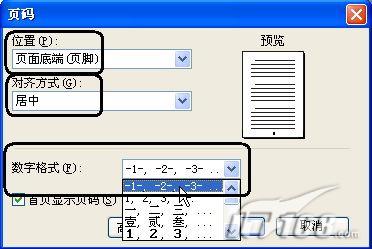
图2 WPS插入页码
插入自选图形
3.单击插入的页码,然后单击“绘图”工具栏中的“自选图形”更多自选图形(如图3所示)

图3 WPS添加了自选图形
在打开的自选图形窗格中,单击星形和标志下的水平滚动(如图4所示)
如何设置WPS文本的纸张大小 以摆脱默认的A4大小限制
为了满足书写WPS字符时的不同需求,有时需要设置纸张尺寸。因为WPS字符的默认纸张大小是A4,所以关键是如何修改它。这个问题对许多朋友来说似乎不清楚,但实际上很简单。可以通过快速工具栏中的“页面布局”-“纸张大小”轻松设置。具体操作步骤如下。有这种需要的朋友可以参考它,并希望帮助每个人。 具体步骤: 1.打开
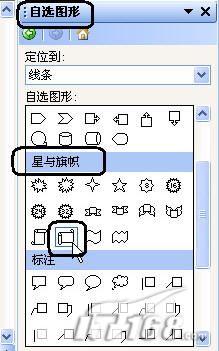
图4 WPS选择水平滚动形状
然后用左键拖动插入的页码,创建一个小的“水平卷”,然后小的“水平卷”将覆盖下面的页码,然后右键单击插入的“水平卷”,选择“堆叠顺序”用左键在文本下面加衬。(见图5)
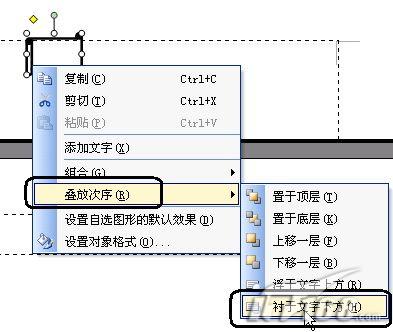
图5 WPS修改了堆叠顺序
设置对象格式
4.双击“水平滚动”以打开“设置对象格式”对话框,并将“颜色和线条”选项卡下的“线条粗细”更改为“2”点。(见图6)

图6 WPS设置对象格式
如果您认为页码不够酷,您可以在“填充”项中单击“颜色”后的下拉按钮,然后选择“填充效果”,在打开的“填充效果”对话框中选择“图片”选项卡,单击“选择图片”按钮选择您想要填充的图片,最后单击“确定”退出。(见图7)

图7 WPS设置对象格式
怎么样!把页码装饰得如此漂亮,然后“结婚”不是一张好脸!(见图8)

如何制作wps文本?告别手册
在文档中插入表格或者用word工具绘制表格是我们日常生活中必须做的事情,因为我们遇到的所有问题都不可避免地会涉及到它。当表格的格式复杂时,可以频繁地在菜单和对话框之间切换,以便调整表格的格式(只是为了接近完美),因此可以想象工作量会增加很多,但是没有办法做到这一点。在WPS Office 2012中,借助新的WIN





