因为经常需要简单地计算一些数据,所以我想在WPS文本的公共工具栏中添加一个计算器按钮。当我需要点击时,我会直接调用Windows系统附带的计算器(如图1所示),这样会方便得多,不仅提高了工作效率,而且事半功倍。为什么不呢?该方法非常简单,可以通过工具栏中的自定义命令轻松实现。下面是给大家的详细演示。有此需要的朋友可以借此机会学习。我希望这个教程能对大家有所帮助。
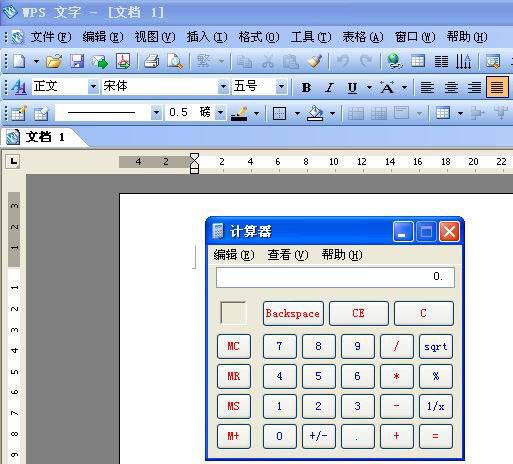
图1
在WPS文本中添加计算器按钮的操作方法如下:
1.运行WPS文本,点击“工具”菜单中的“定制”命令(如图2所示),弹出“定制”对话框。

图2
2.单击自定义对话框顶部的工具栏选项卡,然后单击对话框右侧的新建按钮,弹出一个新的WPS文本对话框。在“请输入工具栏名称”选项下输入新建立的工具栏的名称“我的工具”(如图3所示),点击“确定”返回“自定义”对话框。

如何快速将带插图的网页转换成WPS或word文档
保存包含图片和文本的网页并将其全部或部分转换为WPS或WORD文档的最方便的方法是什么?复制文本,下载图片,插入图片?有了WPS OFFICE,不用麻烦就很方便了!您可以通过几个简单的步骤将网页快速转换成wps或word文档!我们可以保存网页,打开带有WPS文本的html文件,删除不必要的部分(“表格”“转换”“表格
图3
3.拖动对话框左侧的滚动条,在“命令栏”下方的列表框中找到并点击“我的工具”,然后点击对话框右下角的“”按钮(如图4所示),弹出“添加”对话框。

图4
4.再次拖动对话框左侧的滚动条,在“命令栏”下的列表框中找到并点击“新建命令”,用鼠标点击选择对话框右侧“命令”选项卡下的“新建按钮”选项,然后点击底部的“确定”按钮返回到“自定义”对话框。双击自定义对话框右侧的新建按钮选项,弹出修改命令项对话框,将新按钮的标题设置为计算器,输入计算器路径“C:/Windows/System32/Calc”。在文本框右侧的超链接选项,并保持其他设置不变(如图5所示),点击右下角
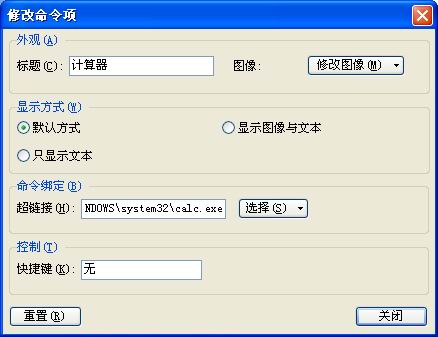
图5
6.在对话框右侧的计算器选项上单击鼠标右键,然后在弹出菜单中单击“移动到”命令,弹出“移动到”对话框。由于我们希望将计算器按钮移动到常用工具栏,并将其排列在“查找”按钮后面,因此首先单击对话框左侧列表框中的“常用”选项,然后用鼠标拖动对话框右侧的滚动条,查找并选择“查找”工具后面的“WPS文本帮助”选项,然后单击对话框底部的“确定”。此时,您会发现公共工具栏的右侧已经有一个WPS文本。
7.单击“自定义”对话框底部的“关闭”按钮,返回到WPS文本编辑窗口。此时,您只需用鼠标点击标准工具栏右侧的“计算器”按钮,就可以调用Windows系统附带的计算器。
如何使用wps格式画笔如何使用格式画笔进行快速排版
格式画笔可以将格式画笔所在的文本内容转换成光标所在的文本格式,是排版的一个非常重要的工具。首先定义一个标准格式,然后选择要更改其格式的文本(可以选择几次),然后要更改其格式的文本将成为标准格式。在我们的日常生活和学习中,我们经常对文档进行排版美化。本文介绍wps的格式刷功能,帮助你快速排版。需要它的朋友可以借此机会学习






