WPS表单不仅可以设置背景颜色,还可以直接插入图片,那么如何为表单设置图片背景呢?众所周知,WPS文本可以设置图片下沉到文本下面,或者通过页眉插入图片并将其设置为背景。在WPS表单中,您也可以使用此方法在页眉中插入图片并设置图片的背景。
一般步骤是准备图片,然后调出页面设置对话框,切换到页眉和页脚选项,单击自定义页眉,在对话框中插入之前准备好的图片,并设置图片格式。如果看不到图片背景,可以打印预览,也可以在预览中看到效果。
步骤
首先,准备一张长宽比与纸张相似的图片。
1.单击菜单项“视图|页眉和页脚”,打开“页面设置”对话框的“页眉/页脚”选项卡。
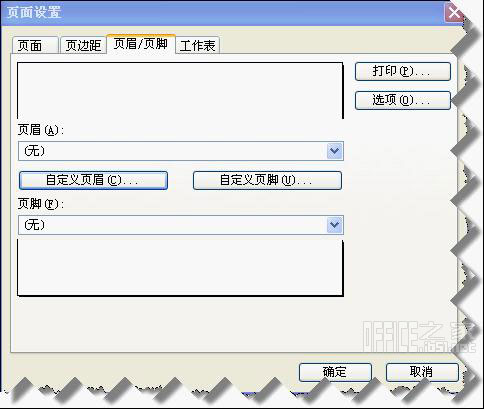
2.单击自定义标题按钮打开标题对话框。

教你用WPS特殊功能创建多个文件夹
现在,越来越多的人开始使用WPS,其便捷的操作和更加人性化的界面将它带到了广阔的中国市场。事实上,WPS不仅可以帮助我们实现基本的办公工作,还具有一些特殊的功能。今天,边肖介绍了一种一键创建多个文件夹的方法。 1.键入文件名 首先,我们需要打开WPS表单。在表格的a行输入要创建的文件夹的名称。 2.填
3.点击“插入”
图片按钮,打开“打开”文件对话框,选择要设置为背景的图片,并将其打开。
4.单击“设置图片格式”
按钮,设置图片格式,然后单击“确定”退出。
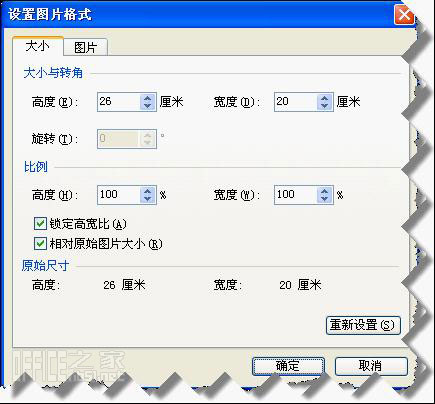
地图背景设置成功。但是为什么它没有出现在表单上?
选择菜单项“文件|打印预览”,您可以在预览中看到效果。
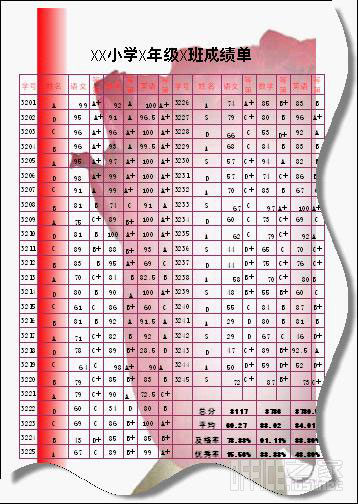
以上是为WPS表格ET设置图片背景的方法。如果你不知道,可以未雨绸缪看看。
如何在WPS表格中添加边框以在打印时显示边框
如果之前没有在表单文件中添加边框,则打印时不会显示边框。您知道如何在WPS表单中添加表单边框吗?事实上,这很简单。首先,打开一个WPS表单文档,然后选择要编辑的表单的行数和列数,然后依次执行“开始-所有边框”,并选择要添加的边框类型。如果您认为边框不够漂亮,可以选择“其他边框”选项自定义边框,也可以自定义边框线、颜色、






