如果之前没有在表单文件中添加边框,则打印时不会显示边框。您知道如何在WPS表单中添加表单边框吗?事实上,这很简单。首先,打开一个WPS表单文档,然后选择要编辑的表单的行数和列数,然后依次执行“开始-所有边框”,并选择要添加的边框类型。如果您认为边框不够漂亮,可以选择“其他边框”选项自定义边框,也可以自定义边框线、颜色、边框区域等。
步骤
1.首先,在计算机上打开一个空白的WPS表单文档,如下图所示。通过空白文档,我们可以发现WPS表格上有表格样式,但是这个表格只是为了方便编辑表格内容,打印时不显示。
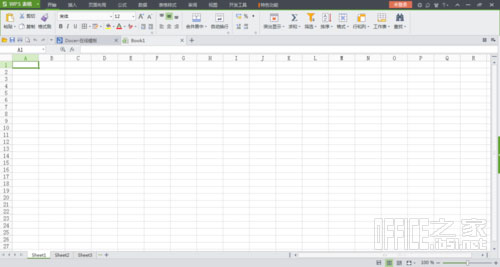
2.在表格编辑区选择行数和列数,如下图所示。
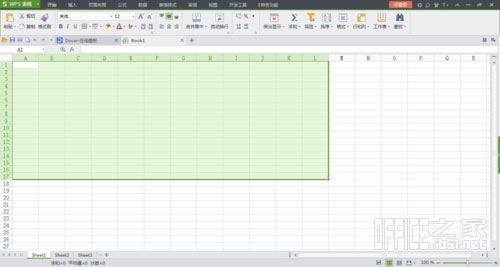
3.选择添加边框区域后,单击[开始]菜单栏中[所有边框]旁边的小箭头,弹出带有基本边框设置的下拉菜单。如下图所示。
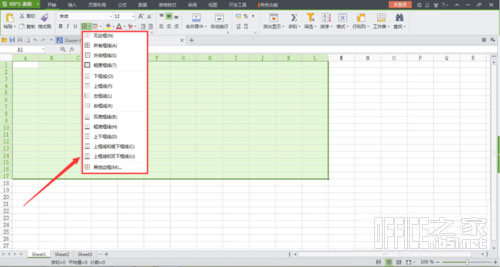
WPS不仅可以实现基本的办公 还可以一键建立多个文件夹
现在,越来越多的人开始使用WPS,其便捷的操作和更加人性化的界面将它带到了广阔的中国市场。事实上,WPS不仅可以帮助我们实现基本的办公工作,还具有一些特殊的功能。今天,边肖介绍了一种一键创建多个文件夹的方法。 1.键入文件名 首先,我们需要打开WPS表单。在表格的a行输入要创建的文件夹的名称。 2.填
4.选择要添加的边框类型,即可成功添加边框。

5.如果您认为下拉菜单中的边框不够漂亮,可以选择底部的[其他边框]选项,进入单元格格式的边框界面,自定义边框,如下图所示。
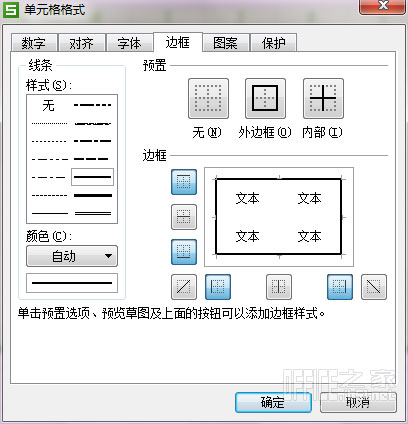
6.在表格设置界面选择边框线、颜色和边框区域。
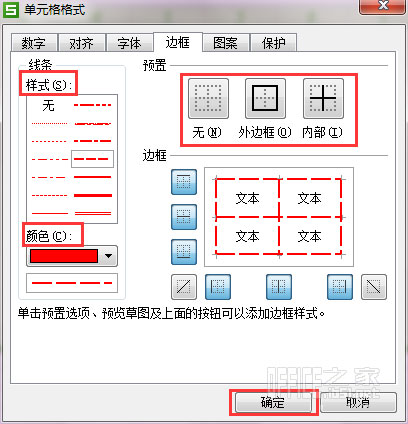
7.设置完成后,单击确定添加表格边框。如下图所示。
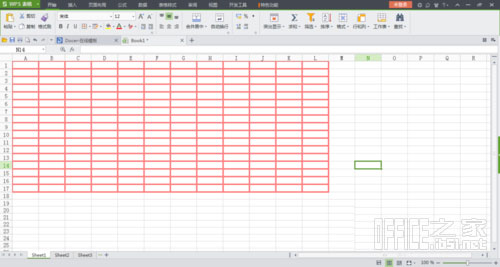
以上是在WPS表单中添加表格边框的方法,这非常重要。如果没有边框,打印时就不会显示出来,所以我们要好好理解。
使数据表更小 更容易使用的功能 创建组和WPS表的层次显示
创建包含大量数据的数据表时,可以合并和分组的数据之间存在关系。此时,我们可以使用在wps中创建组的功能来缩小数据表,使我们的表更容易使用。大致步骤是选择分级零件。在选择时,我们应该忽略重组的第一项,然后创建一个组。选择一行后,单击确定查看我们的分组状态。根据这些步骤,所有的数据可以分层显示。此外,可以创建三个层次的显示





