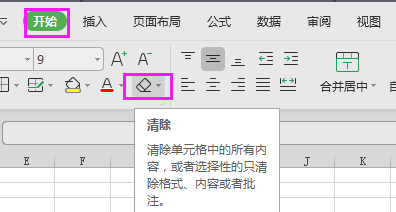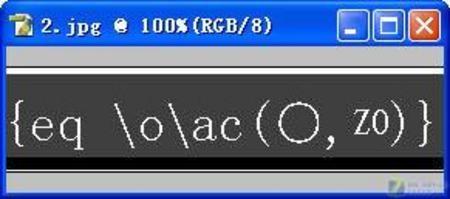现在,越来越多的人开始使用WPS,其便捷的操作和更加人性化的界面将它带到了广阔的中国市场。事实上,WPS不仅可以帮助我们实现基本的办公工作,还具有一些特殊的功能。今天,边肖介绍了一种一键创建多个文件夹的方法。
1.键入文件名
首先,我们需要打开WPS表单。在表格的a行输入要创建的文件夹的名称。
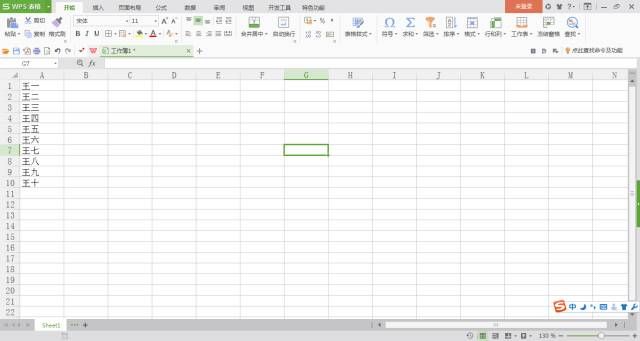
2.填充句柄生成指令
在表格的单元格B1中输入半宽字符串=’MD ‘A1(注意:MD后面有一个空格)。接下来,双击B1单元格右下角的黑色方形填充手柄,B列将立即自动填充为前缀为“MD”的列。
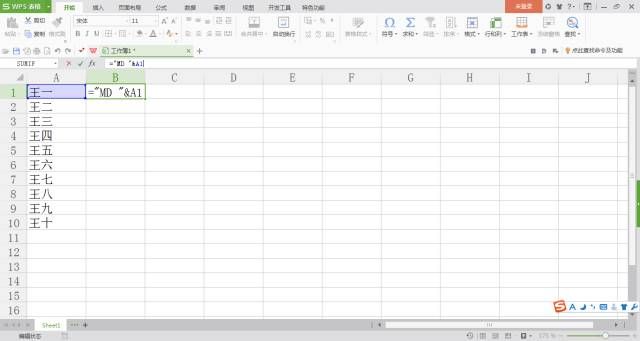
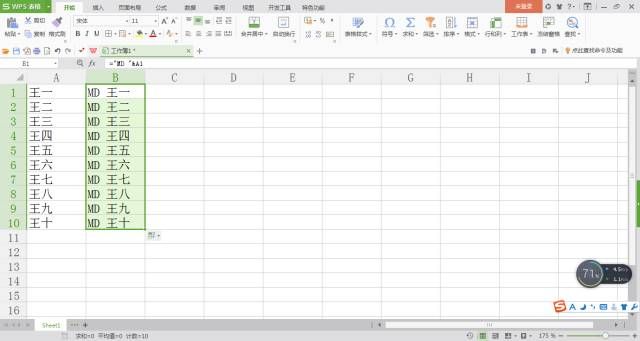
如何在WPS表格中添加边框以在打印时显示边框
如果之前没有在表单文件中添加边框,则打印时不会显示边框。您知道如何在WPS表单中添加表单边框吗?事实上,这很简单。首先,打开一个WPS表单文档,然后选择要编辑的表单的行数和列数,然后依次执行“开始-所有边框”,并选择要添加的边框类型。如果您认为边框不够漂亮,可以选择“其他边框”选项自定义边框,也可以自定义边框线、颜色、
3.导入第二列
选择表格b列中的所有内容并复制它。创建一个文本文件,并将其复制到其中。然后单击重命名将文件扩展名更改为最佳实践

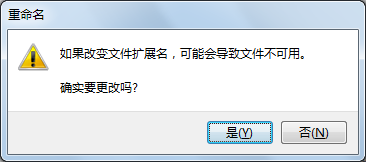
4.一键生成文件夹
此时,只需将创建的文件复制到需要创建文件夹的目录中,然后双击将其打开,只需单击一下即可生成文件夹。
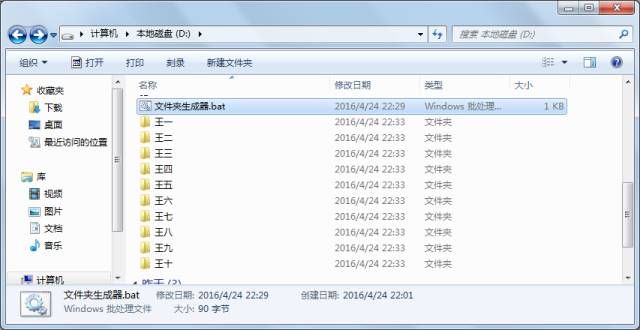
尽管制造过程很麻烦,但仅通过修改相关参数变量就可以多次使用。创建了很多文件夹,不是吗
WPS不仅可以实现基本的办公 还可以一键建立多个文件夹
现在,越来越多的人开始使用WPS,其便捷的操作和更加人性化的界面将它带到了广阔的中国市场。事实上,WPS不仅可以帮助我们实现基本的办公工作,还具有一些特殊的功能。今天,边肖介绍了一种一键创建多个文件夹的方法。 1.键入文件名 首先,我们需要打开WPS表单。在表格的a行输入要创建的文件夹的名称。 2.填