当有很多数据的时候,一个一个的找是很麻烦的。此时,您可以使用下拉列表进行输入和查询,以提高查询数据的速度。那么如何用下拉列表找到东西呢?选择“员工职位”列,依次执行“数据”—“有效性”,在对话框的有效性条件处选择序列,并选中“提供”下拉箭头。直接在来源中输入员工职位。此时点击员工岗位栏,直接选择输入,依次执行“数据”—“过滤”—“自动过滤”,在员工岗位列表中会出现一个下拉选择点。
步骤
1.现在在WPS表单中输入其他内容,不要急于输入员工职位等信息,选择员工职位列,然后点击数据-有效性。进入有效性选择页面。记住在你做出正确的选择后选择数据。

2:进入有效性设置选项后,点击设置页签,选择有效性条件的顺序,勾选“提供”下拉箭头。

3.设置信号源有两种方法。第一种方法是直接在源中输入员工的职位,但要注意逗号,选择英文半角输入法,否则不能正确选择。

4.源设置的第二种方法是在表格的其他地方输入位置信息,然后点击源选择表选择好的源。
用GIF演示动画隐藏一些符合WPS表要求的特殊数据
表中的一些数据,在某些情况下,不希望被别人看到,如隐藏所有合格的数据,如何做呢?这里有一个很好的教程,有需要的朋友可以借此机会学习。 简述 单击〖格式〗-〖条件格式〗按钮,将所有隐藏的表格数据设置为1,可以写成:单元格值等于1,然后单击〖格式〗按钮;将字体颜色设置为白色,边框设置为红色,然后确认。 步骤

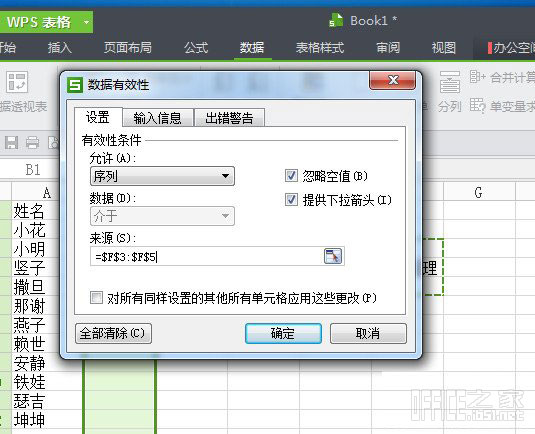
5:此时,您可以点击员工职位栏直接选择输入,效果如图所示。

6:选择员工岗位列表,点击【数据】-【过滤】-【自动过滤】。单击“完成”后,员工职位列表中将出现一个下拉选择点。
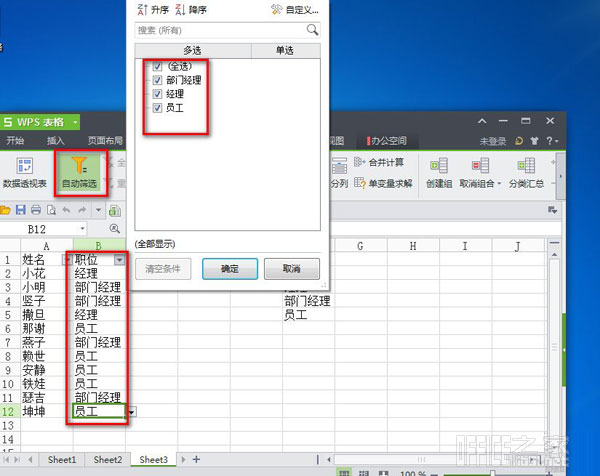
7:单击下拉选择点。例如,如果我们想知道哪些员工是部门经理,我们只需要选择部门经理选项。点击部门经理后,效果如图所示。员工信息仅显示部门经理的信息。如果你想看到其他人,只需重复步骤2。
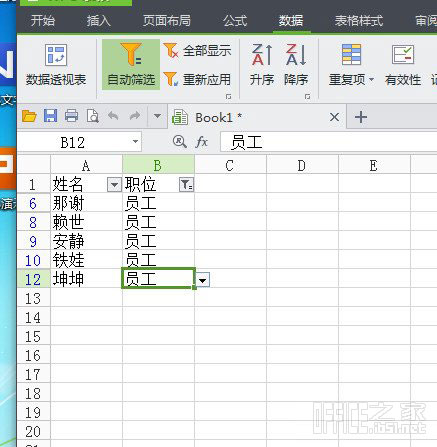
像这样检查数据很快吗?以上是使用下拉列表输入和查询WPS表单的方法。感兴趣的朋友可以未雨绸缪。
WPS EXCEL如何在表格中截取截图并将所选部分粘贴为图片
每个人都必须知道电子表格经常在日常办公中使用。如果你需要将某个区域复制到其他地方,如何实现?有许多方法可以获得,但下面介绍的方法更有效、更完善。大致步骤如下:首先,选择需要截图的地方。在这个必要的步骤中,用鼠标轮廓选择范围,然后依次执行开始-复制、粘贴-粘贴为图片。最后,按ESC键取消复制操作,完成自定义区域的截图。






