在许多数据表中,提取哪些数据应该填入哪一列和哪一行是很麻烦的。使用表格时,这种情况经常发生。WPS Office 2012的冻结窗格功能可以有效地解决这个问题。在这里,我们将通过示例介绍如何冻结和解冻窗格。
简述
首先,选择要冻结的下一行单元格,然后选择“视图”选项卡中的“冻结窗格”按钮。如果您想“解冻”,您可以再次单击“解冻窗格”按钮。步骤非常简单
步骤
打开包含大量数据的WPS表。首先,我们选择要冻结的下一行细胞。如图1所示。
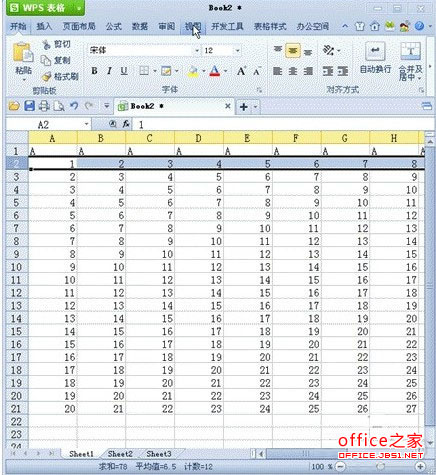
如何在浏览WPS表2013中包含更多数据的工作表时修复行和列
当有大量的工作表数据时,在浏览过程中会用鼠标拉下,这不仅浪费时间,而且不方便,因为数据太长,不知道下面的数据代表什么。这个问题非常严重。如果您可以修复行或列,那将会更加方便,并且您在浏览时会知道数据的含义。整个操作过程如下。有此需要的朋友可以看看。 简述 首先,输入一些数据。如果要修复第一行,请选择第二行,并执
选择要冻结的下一行单元格
在WPS表格上方的工具栏中找到“查看”选项卡,然后单击“查看”选项卡中的“冻结窗格”按钮。如图2所示。
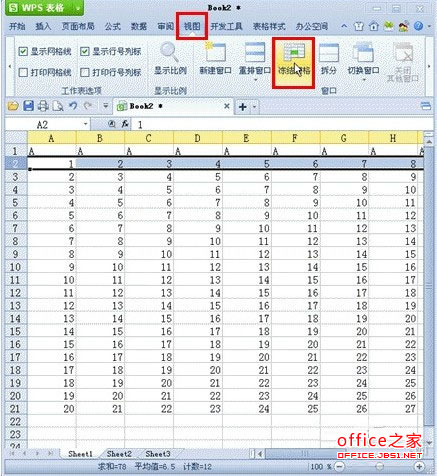
在“视图”选项卡中选择“冻结窗格”按钮
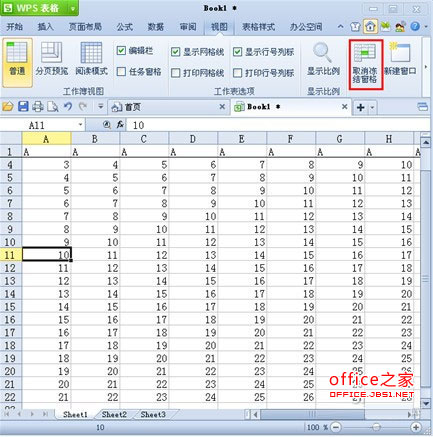
如果要解冻,可以再次单击“解冻窗格”按钮
经过如此简单的两步设置,冻结窗格就完成了。如果您想“解冻”,您可以再次单击“解冻窗格”按钮。如图3所示。
WPS如何选择整行整列、未连接的单元格和连续的单元格
如何选择整行整列、不相连单元格和连续单元格是日常编辑表格时经常用到的。精通可以提高工作效率。让我们以图片和文字的形式介绍具体的操作过程。感兴趣的朋友不应该错过它。 简述 连续单元格(行和列):选择单元格时按住Shift键 未连接的单元格(行和列):选择单元格时按住Ctrl键 快速选择一个连续的单元格:同






