创建包含大量数据的数据表时,可以合并和分组的数据之间存在关系。此时,我们可以使用在wps中创建组的功能来缩小数据表,使我们的表更容易使用。大致步骤是选择分级零件。在选择时,我们应该忽略重组的第一项,然后创建一个组。选择一行后,单击确定查看我们的分组状态。根据这些步骤,所有的数据可以分层显示。此外,可以创建三个层次的显示,这使得数据表更加合理和易于查看。
步骤
1.首先,我在wps表中创建了一个关于结果的表,然后我们创建了分层显示。
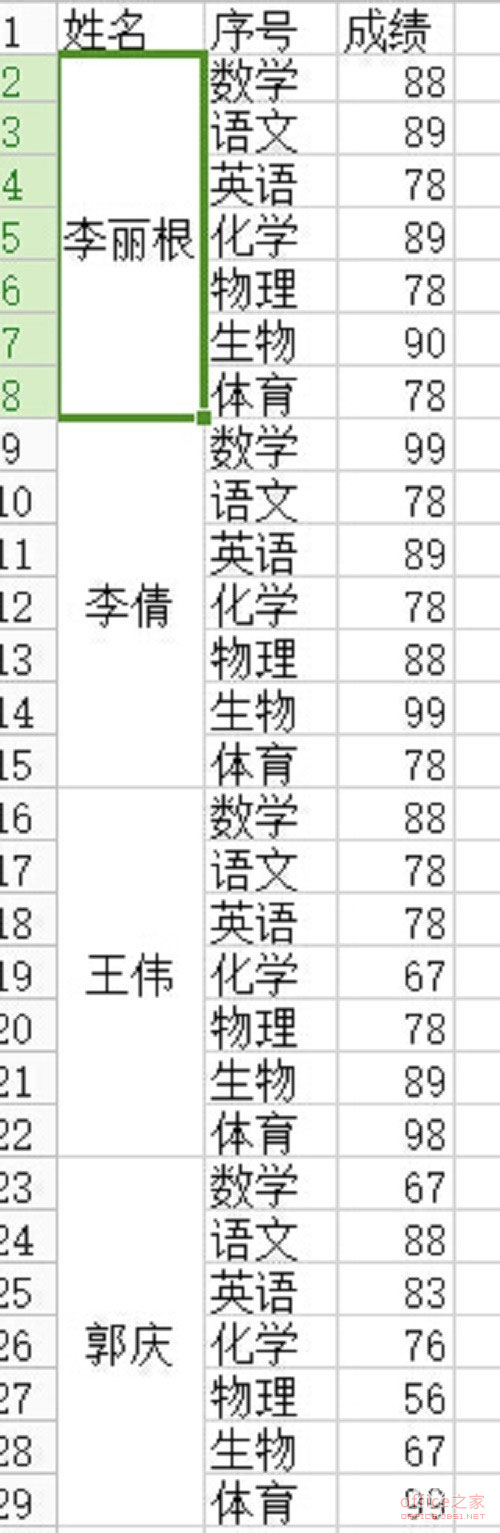
2.首先,如下图所示,我们应该首先选择分级部分,在选择时,我们应该忽略重组的第一项。否则,所有数据都将被隐藏。
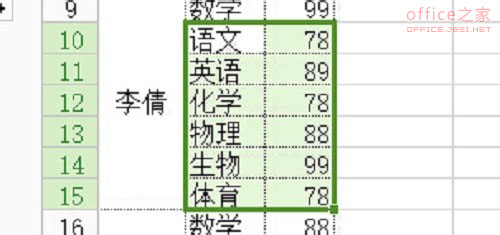
3.在wps表单的[数据]中找到[创建组],点击弹出设置框。在设置框中,我们选择一条线,然后单击确定。
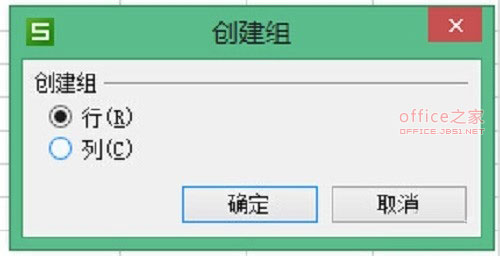
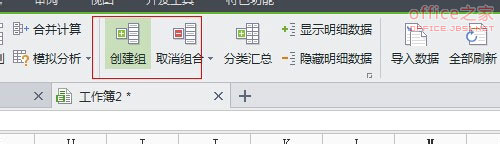
教你手动拦截wps广告 体验无广告的wps办公室
一种人工屏蔽WPS广告方法 XP/win7系统 打开c: \文档和设置\ mbmnnnm \开始菜单\程序\ wpshoffice \ wpshoffice工具(即在开始菜单中打开wps\修复工具) 或者找到如下所示的WPS配置工具 Win8/win10系统 单击屏幕左下
4.如下图所示,我们可以看到我们的分组状态。如下图截图所示,最左侧底部有一个小减号。接下来,我们可以数数。你可以缩小数据。

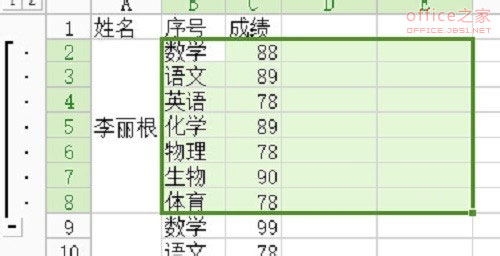
5.点击后,我们可以看看我们的评分结果,如下图所示。
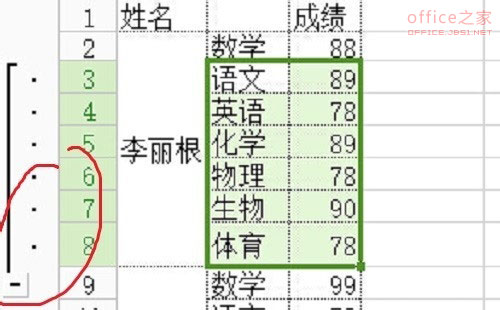
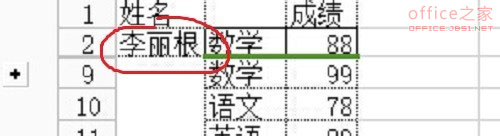
6.然后,根据这些步骤,我们可以分层显示所有数据。让我们再看看我们的数据表,这样看起来更方便。
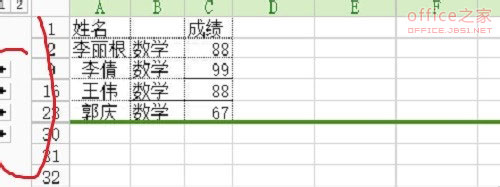
7.不仅如此,我们还可以创建三级分层显示,这使得我们的数据表更加合理和易于查看。
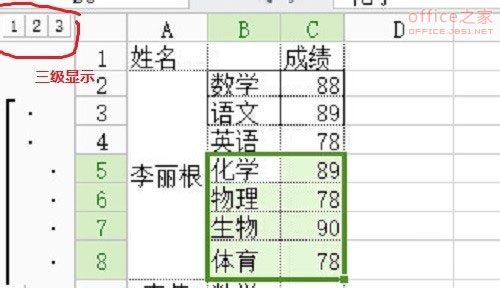
WPS表使用下拉列表输入查询指定的数据 当有太多的数据
当有很多数据的时候,一个一个的找是很麻烦的。此时,您可以使用下拉列表进行输入和查询,以提高查询数据的速度。那么如何用下拉列表找到东西呢?选择“员工职位”列,依次执行“数据”—“有效性”,在对话框的有效性条件处选择序列,并选中“提供”下拉箭头。直接在来源中输入员工职位。此时点击员工岗位栏,直接选择输入,依次执行“数据”—






