用WPS表格绘制表格数据是日常工作中经常用到的,这一步必须是大家都知道的。如何使表格和标题得体并吸引我们的注意力已经成为一个令人头痛的问题。你可以为表单选择一个漂亮的样式,让表单焕然一新。该过程的操作如下。有这个想法的朋友可以看看。
简述
首先,选择表格中的所有数据,切换到“表格样式”选项卡并选择一个喜欢的样式。这次行动是你能看到和得到的。然后在表格上方插入一个水平文本框,并输入文本标题。然后右击设置对象格式,并设置一些字体、颜色、填充、线条等。在对话框中。确认后,您可以看到最终效果。
步骤
1.打开包含表格数据的WPS工作表,如下所示;
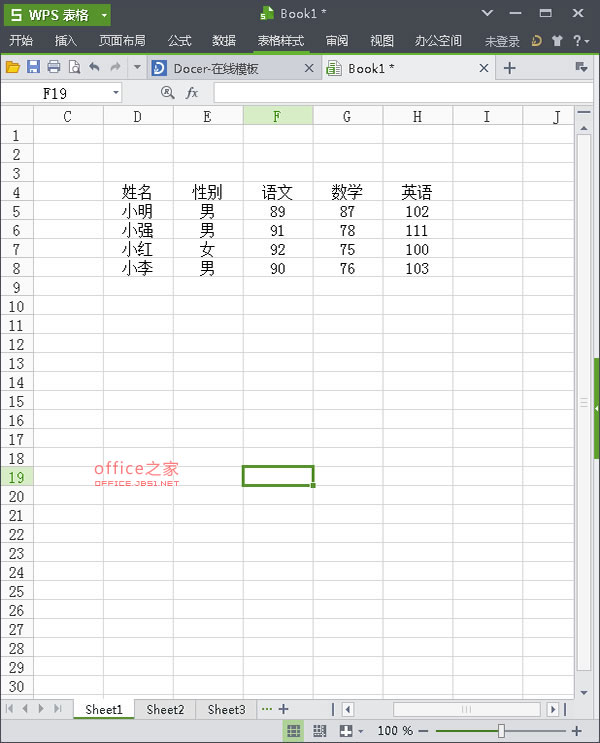
2.选择工作表中的所有数据,然后切换到功能区的“表格样式”标签,点击表格样式区的上下按钮,选择您喜欢的样式之一;
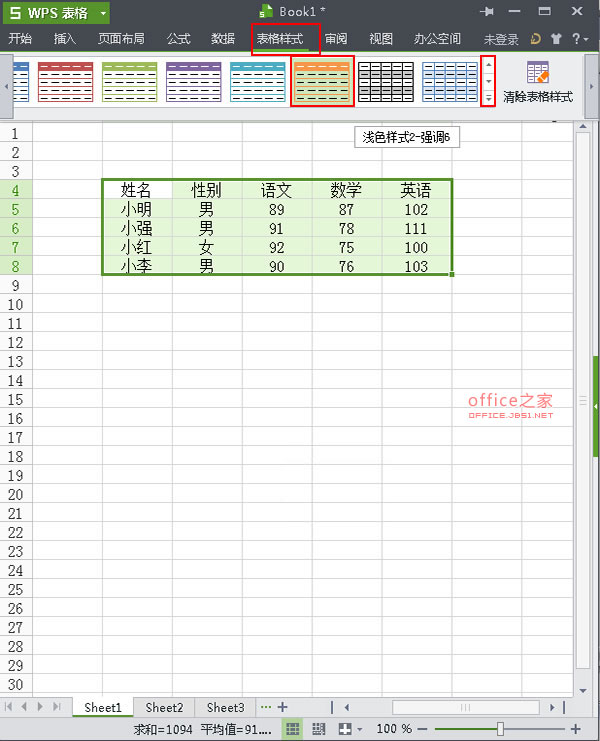
3.这时,您会发现工作表中的数据表已经被更改为我们喜欢的样式,然后鼠标切换到“插入”选项卡,点击“文本框”下拉按钮,从弹出的下拉菜单中选择“水平文本”命令;
WPS表格在输入数字后自动添加指定内容 以“元”为例
在制作报告时,经常会输入重复的内容。例如,当会计人员发工资时,他们会遇到熟悉的词“xxxx元整”。似乎很多朋友都是手动复制粘贴这个'元唯一',但实际上有一个更快的方法。下面是一个示例,介绍如何在输入数字后自动将指定内容添加到WPS表单中。 简要概述 首先选择目标单元格区域,然后右键单击以设置单元格格式。在编号选

4.在数据表顶部插入一个文本框,输入文本标题,然后选择整个文本框,点击鼠标右键,从弹出的快捷菜单中选择“设置对象格式”命令;
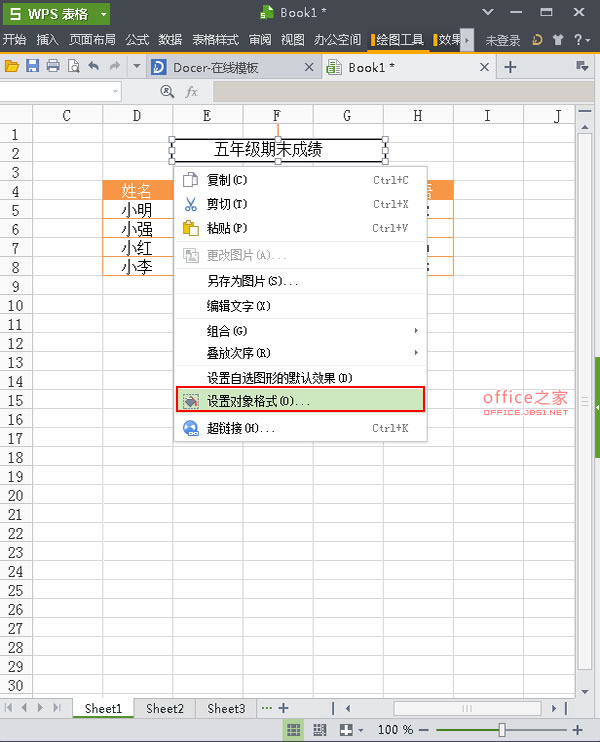
5.在弹出的对话框中点击“字体”标签,点击中间颜色下的下拉按钮,选择表格标题的颜色;

6.在同一对话框中,单击“颜色和线条”选项卡,选择颜色为“无填充颜色”,线条为“无线条颜色”,然后单击“确定”选项;
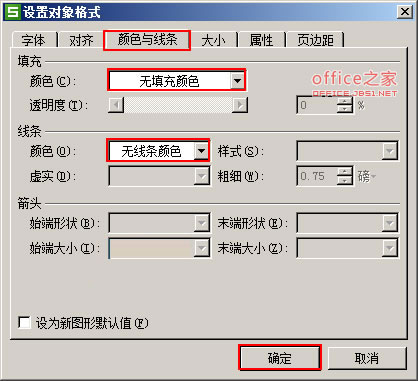
7.回到工作表,让我们都看看设置后的最终效果;
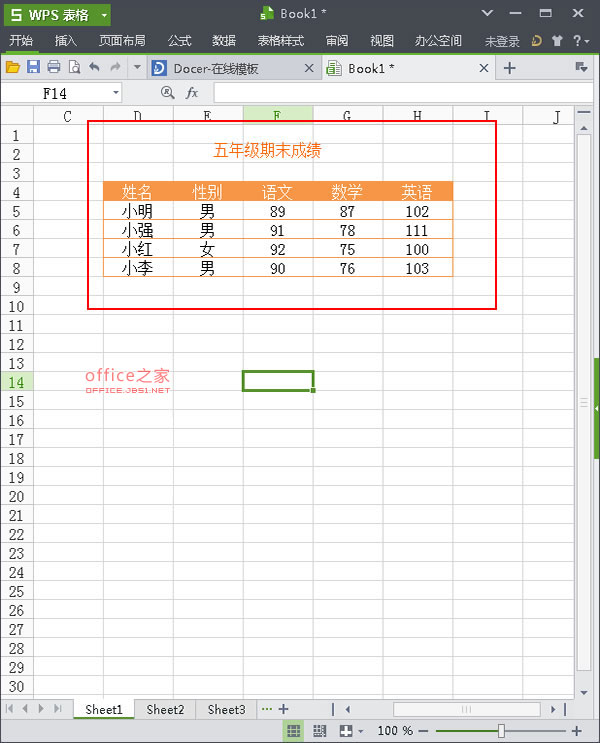
提示:在这里,边肖通过插入文本框来输入标题,然后设置文本框的格式。设置后,整个数据表会看起来更动态吗?
WPS表将同一个固定值分批添加或减去一列的所有值
在某些情况下,将相同的固定值添加到某一列的所有值中是可行的。例如,如果公司增加补贴,而原来补贴的金额增加到300元,有什么方法可以快速完成?如果您对此感到困扰,当您感到无助时,可以参考下面提供的解决方案。 简要概述 首先,在任何单元格中输入要添加的值,如本例中的300,然后用鼠标选择原始补贴列中的所有值,用右键






