在制作表格时,您通常会输入“是”或“否”以及员工的姓名。重复操作大概不是一两天的事。你担心吗,你想改变过去吗?如果这是你想要的,你可以使用WPS表单的“数据有效性”来快速解决这个问题。这里有一个例子来告诉你具体的生产过程。新手朋友可以借此机会学习。
简要概述
首先,选择一定数量的表以显示“数据有效性”对话框。然后,在“允许”下拉框中,选择“序列”,并在源文本框中填写员工姓名。这些名字在英语中用逗号隔开。输入后点击确定。回到工作表,您将在单元格的右侧看到一个下拉箭头。这是下拉框。单击选择它。
步骤如下
首先,在垂直列中选择一定数量的表,单击菜单栏中的数据,并在下拉框中选择有效性,如图1所示。
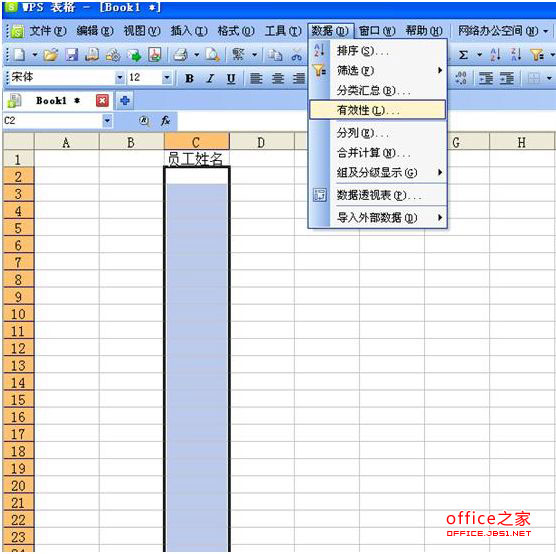
图1:选择数据有效性
此时将弹出数据有效性设置面板。在“允许”下拉框中,选择选项序列。

如何用数据自动填充WPS表格中的单元格 而不用拉动鼠标逐个填充
熟练使用细胞填充可以省去许多复杂的步骤。当数据有限时,最好手工处理。当有很多数据的时候,不是用鼠标一个一个的填充的方法。WPS表有四种填充方式,让我们逐一介绍。 演示动画 首先,我们要选择单元格,然后将鼠标移动到单元格的右下角。当它变成黑色十字时,请执行以下操作: (1)鼠标左键下拉顺序填充; (2)按
图2:在数据有效性中选择序列
一个可填充的源框出现在数据下面,如下图3所示。接下来我们需要做的是在source的可填写框中逐一填写员工姓名,员工姓名用英文标点符号用逗号隔开。请注意,它们必须用英文字母标点,如图4所示。
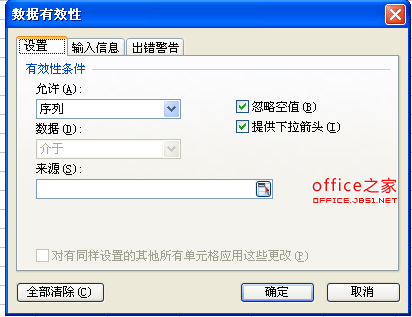
图3:数据有效性序列

图4:在数据有效性中填写序列源
输入员工姓名后,单击确定。然后返回到我们需要填写的表单,单击需要用鼠标左键填写员工姓名的单元格,下拉箭头将出现在该单元格的右侧。单击下拉箭头,所有员工的姓名将立即出现在下面,供您选择(图5)。这样,我们的表单下拉框就完成了。
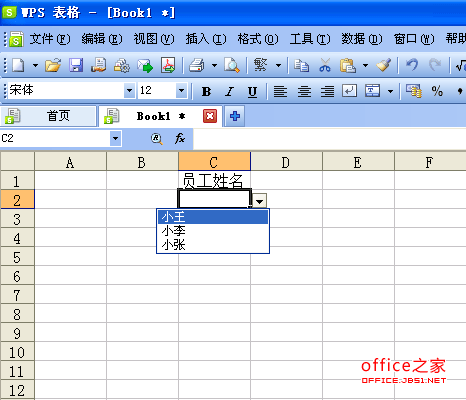
图5:选择员工姓名
如何在小范围内修改WPS表 如插入新的行或列
无论在制作过程中有什么不完美的地方,都要以WPS表单为例。制作完成后,会发现有些地方不符合要求,需要修改。例如,添加新的行或列,我应该怎么做?这是给每个人的详细介绍。让我们先看看一般的操作流程。 简要概述 首先选择要插入的行或列,然后右击鼠标选择插入。默认情况下,插入行和列有一些区别。单击第一列插入它们。格式相






