无论在制作过程中有什么不完美的地方,都要以WPS表单为例。制作完成后,会发现有些地方不符合要求,需要修改。例如,添加新的行或列,我应该怎么做?这是给每个人的详细介绍。让我们先看看一般的操作流程。
简要概述
首先选择要插入的行或列,然后右击鼠标选择插入。默认情况下,插入行和列有一些区别。单击第一列插入它们。格式相同,但不是默认格式。略有不同,所以你可以在手术中知道。
操作步骤
1.选择一行,右键单击鼠标,然后选择插入。
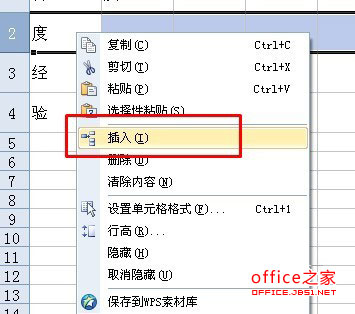
2.此时,我们可以看到插入了一个新行,其格式与前一行相同。
用鼠标拖动 用Ctrl或Shift键调整表格 复制或移动选择
通常,在操作WPS表单时,调整表单通常是通过复制、粘贴和用右键插入来进行调整的,这既复杂又耗时。事实上,你只能用鼠标来调整表格,但你就是不知道!在阅读了下面的WPS动画演示教程后,你会发现操作是如此简单! 此外,我还为大家整理了一些小贴士: 右键单击顶部字母位置以调整列宽,然后单击鼠标右键以调整行高。 在W
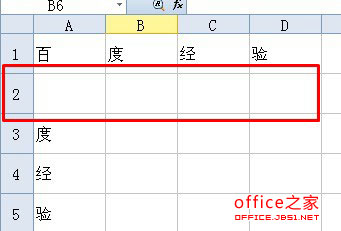
3.如果我们选择第一行,此时点击插入,效果如图所示。他的行高是默认高度。
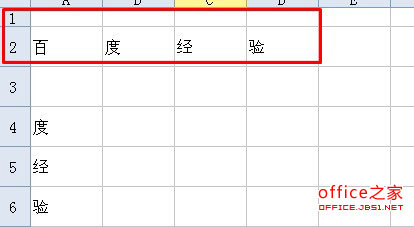
4.如何插入列?选择一列。右键单击插入。
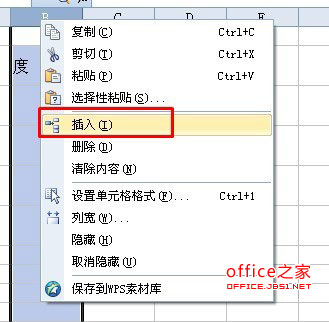
5.这与插入行有点不同。我们单击第一列将其插入。格式是相同的,不是默认的。

如何提取WPS表中的隔行数据 以实现第一列和第二列的奇偶行数据
有一个工作表要求将列A中的所有学生重新排列成两列,即奇数行的学生在第一列,偶数行的学生在第二列。所获得的新表格的每一列都是通过从交错的原始表格中提取数据而生成的。渲染如下: 看看数百名学生的名字,如果逐个细胞操作既困难又耗时,难道没有更好的方法吗?经过搜索,发现这一要求很容易在WPS2012表格中得到满足。那






