WPS办公室用于制作电子表格、文本编辑等。使用WPS表单软件,我们可以更方便快捷地制作工作所需的表单,并在表单中写入相关数据。本文介绍了如何制作表单和指定表单的大小。在本例中,桌子是以2厘米宽、1厘米高为例制作的。对于其他要求,请参考此示例。
描述:如何减小WPS表的大小?这幅画是长方形的。我应该怎么做才能把它设为正方形?
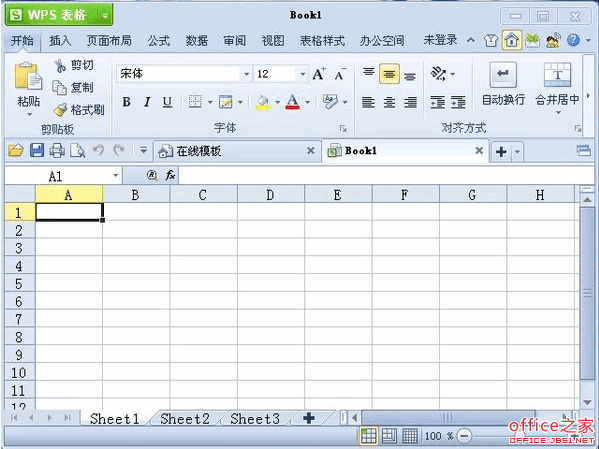
只需将“列宽”和“行高”设为相等即可。
选择所有表格(或选择要更改的表格),右键单击列,选择列宽,然后输入列宽值。右键单击行,选择行高,然后输入行高值。
具体步骤
1.按下鼠标左键拉动并选择行数和列数,以确定制作表格的位置
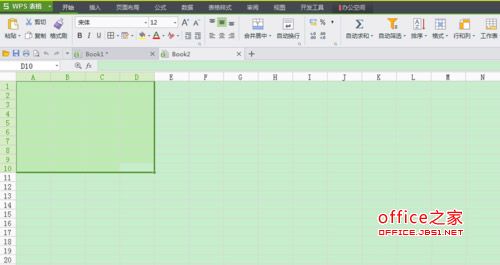
2.在开始菜单中,打开1选择2绘制所有表格边框
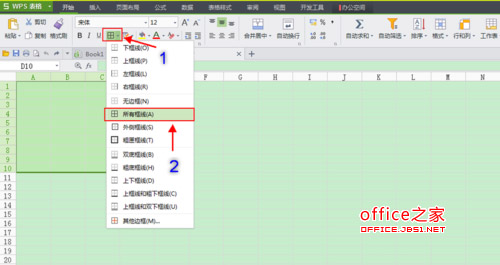
3.执行并生成图1
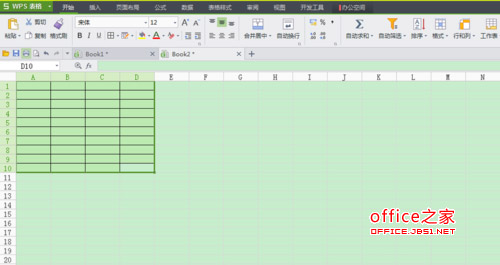
4.单击[行和列]下拉菜单,查看[行高]和[列宽]
如何在WPS表格中快速查找重复内容并设置相同的格式
在使用WPS表单的过程中,可能需要根据需要输入一些相同的内容。在许多情况下,如何快速知道输入了多少重复内容并设置相同的格式。在许多情况下,使用重复数据不是我们想要的。有类似需求的朋友可以参考这篇文章,可能对大家都有帮助。 问:如何在wps表单中快速找到名字? 找到指定的名称了吗?按下“Ctrl F”键或单击菜单
垂直是行,水平是列,它们是分开设置的
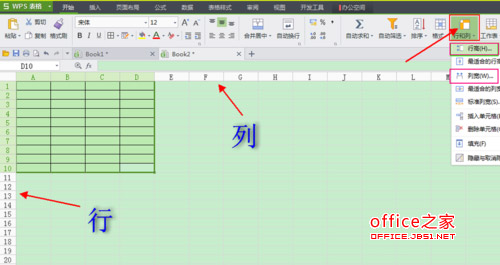
5.设置行高,选择单位为厘米,并输入行高为1
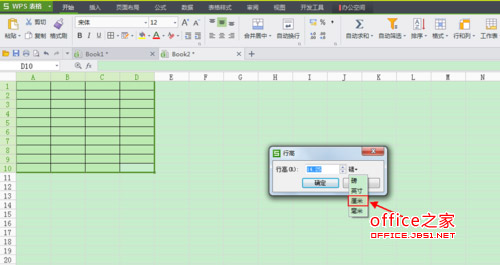
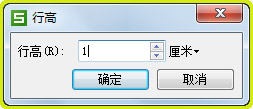
6.确定并生成图2
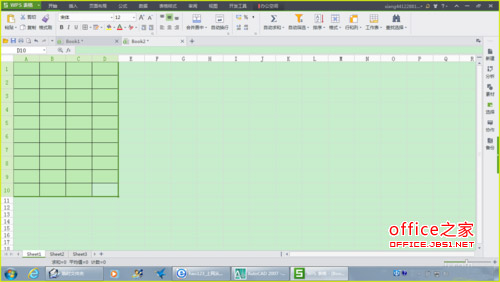
7.设置列宽,选择单位为厘米,输入列宽为2
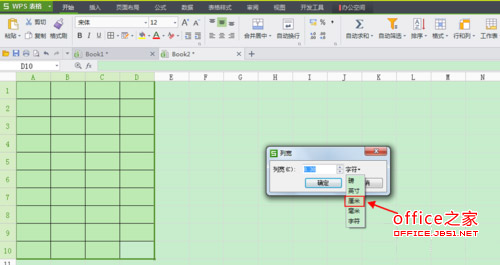

8.确定并生成图3
图3是指定大小的表格,即行高=1cm、列宽=2cm的表格
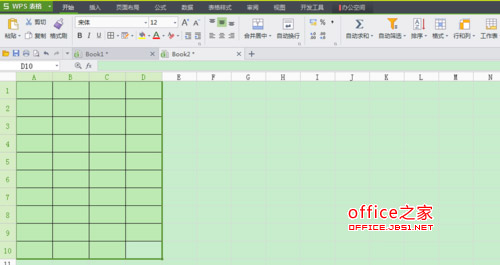
WPS插入图表编辑图表数据设置图表类型 选项和格式
问:如何使用WPS添加图表,以及如何添加系列? 答:在绘图区域中单击鼠标右键,然后从快捷菜单中选择“源数据”,以打开“源数据”对话框。切换到数据区选项卡,重新选择数据区,或切换到系列选项卡,单击左侧系列列表框下的添加,并使用鼠标在右侧区域依次选择名称和系列。 以下是如何在WPS中插入图表、编辑图表数据、设置图表






