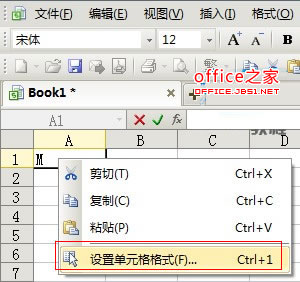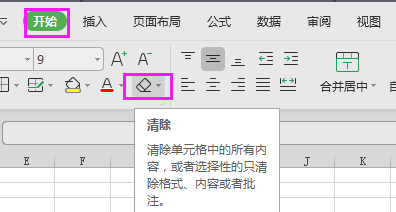当使用wps自动填充序列时,发现像1234 …这样的序列可以通过在excel中拖动单元格来自动创建。事实上,wps也有这个功能,但是在wps的新版本中没有这样的顺序,所以你需要手动添加它。现在我将添加这样一个自定义序列。
问:什么是自动填充序列数据?
答:数列数据是一种按照一定规律变化的数据,如周一至周日、一月至十二月、算术级数和几何级数等。序列数据的自动填充可以通过菜单或拖动鼠标来实现。
描述:WPS 2013使用单元格填充序列功能。默认情况下,只有[填充顺序]功能,没有复制功能!例如,输入1,然后拖放它。它总是累积1,并且没有像复制单元格这样的功能选项。
解决:
首先选择填充区域,单击向下填充,即复制或右键单击填充手柄,然后在弹出菜单中单击复制单元格
尊重用户习惯的功能:点击左键,选择填充手柄,然后使用你列出的这些高级功能,这就足够了。
选择所有要填充的单元格,单击编辑栏,输入内容,然后按住Ctrl键。
具体步骤
1.打开wps。在开始菜单中,找到选项,但我们可以看到选项按钮可能是灰色的,无法打开。这是因为您必须事先创建一个wps表单,然后单击“新建”按钮。
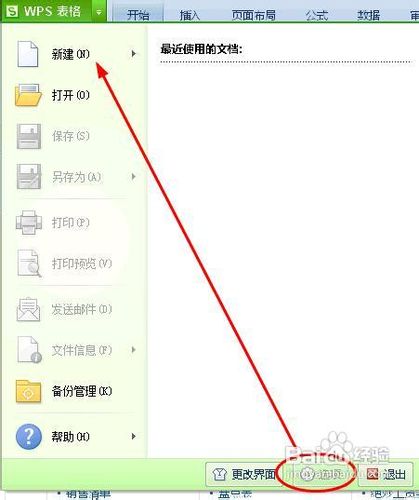
利用WPS表单的数据有效性来测试输入数据的正确性 防止无效输入
报表录入人员每天都要面对大量的数据录入,因此很难避免疏漏。不管数据有多重要,报告错误总是会对工作产生负面影响。那么,在输入人员自己的输入时,除了目视检查之外,还有什么更简洁有效的方法吗?答案是肯定的。WPS表单的“数据有效性”功能可以为您提供方便,有效防止无效输入,从而提高数据的准确性和制表速度。“数据有效性”有许多功
2.然后打开开始菜单,单击选项,并打开选项设置
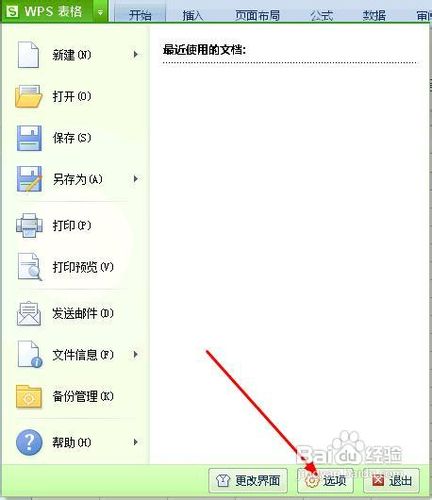
3.切换到自定义序列,并找到添加序列的选项
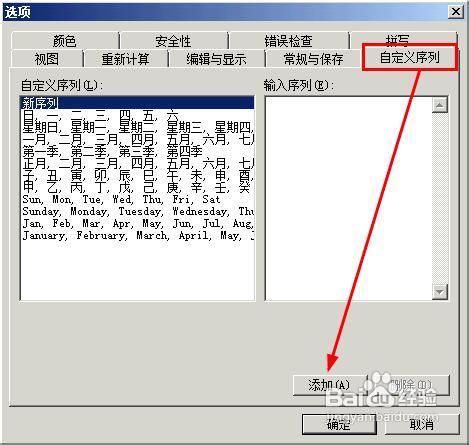
4.在此输入序列1、2、3、4.每个数字占据一行,然后单击添加按钮
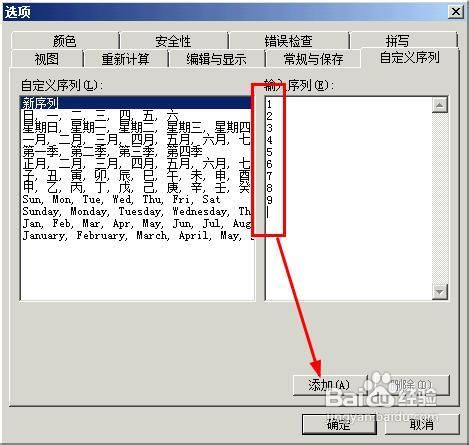
5.我们在底部看到一行数字,这表明序列添加成功。单击确定

6.来到表格前,输入数字1,然后拉下这个单元格的右下角,你会看到自动填充顺序。
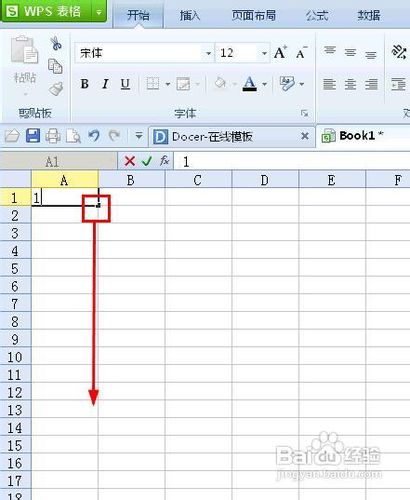
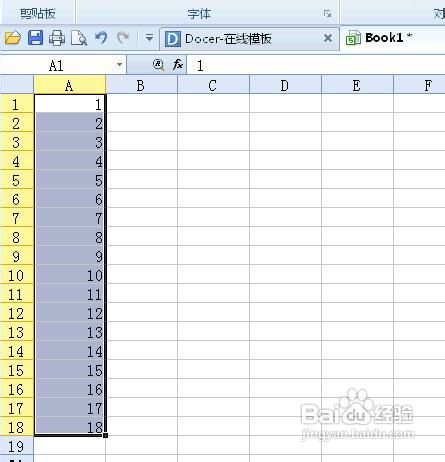
如何向WPS表格中的自绘制表单添加文本以帮助解释事件
通常,在使用WPS编辑文档的过程中,有时需要在文档中绘制(插入)图形,以帮助用文档解释事件,从而达到简单易懂的目的。在WPS中,如果绘制的图形不太专业,我们可以使用WPS绘图工具中的自选图形并添加一些操作技巧来绘制。 自选图形必须是每个人都熟悉的。仅仅一幅图通常不足以解释这个问题。如果你能在上面加上文字,效果会更好