当你在专栏中提到打印电子表格或不包括表格时,你可能会感到奇怪,因为这个术语很少在日常工作中被提及和使用。因为我不知道,所以我觉得很难。所谓的表列打印非常简单,任何人都可以在阅读完教程后进行。下面有一本地址簿。让我们以这个地址簿为例(你可以打开自己的地址簿并尝试操作它)。首先,执行“编辑”“移动或复制工作表”,母亲会将地址簿复制到新工作簿中。具体步骤可以参照以下进行,希望对大家有所帮助。
1.选择b列,复制,执行“编辑”“粘贴特殊”“数值(也可以选择数值和数字的格式)”将原来的虚拟手机号码转换为数字。您可以在简讯中跳过这一步。
2.选择A1: C1,并使用自动填充将列标签复制到D1到I1。
3.观察原始数据,根据自己的需要将原始的中下部数据复制粘贴到相应的位置。您也可以通过剪切、移动和引用来复制数据。
4.选择要打印的区域。
最终效果:
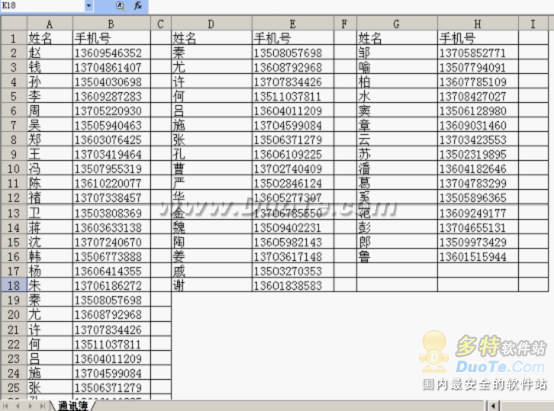
人们对用函数将数据分成列感到困惑。现在,以学生成绩单为例进行介绍。
介绍在WPS表格数据填充中使用相同的数据和算术序列
在编辑表格的过程中,不可避免地要填写大量的数据,既有相同的,也有不同的。对于相同的数据,有一种快速录入方法,可以向下、向上、向左和向右填写,填写方法相似。它还可以实现序列的递增填充和递减填充、非1序列的输入方法、自定义序列等。在这篇文章中,有一个全面的例子,个人感觉很好。你可以试着操作它。 1.相同数据的填充
下图中有54行学生成绩单。如果将它们分成两列,考虑到右侧也应该标记,第29行中的数据应该移到右侧。
1.添加列标签,选择A1到G1,并使用自动填充到N1。
2.单击H2网格,输入=A29,并使用自动填充将原始表格下半部分的数据复制到右侧。
3.添加边框以移除引用空单元格导致的零值。
4.打印所需零件。
原始表格的底部:
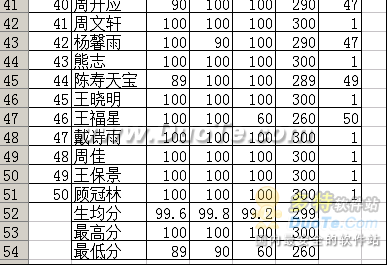
最终效果:

WPS表格通过设置单元格格式实现相同内容数据的自动填充
在WPS表单中填写数据时,虽然有各种各样的数据,但也有内容相同的数据。在这种情况下,如果数据少而简单,可以手动完成,但如果是长数据,如身份证或其他数据,将是费时费力,很难确定数据的准确性。而且容易出错,降低效率。目前暂时有一个很好的解决重复输入错误的方法。它的原理是简单地用鼠标右键拖放来复制数据。这种方法既有优点也有缺





