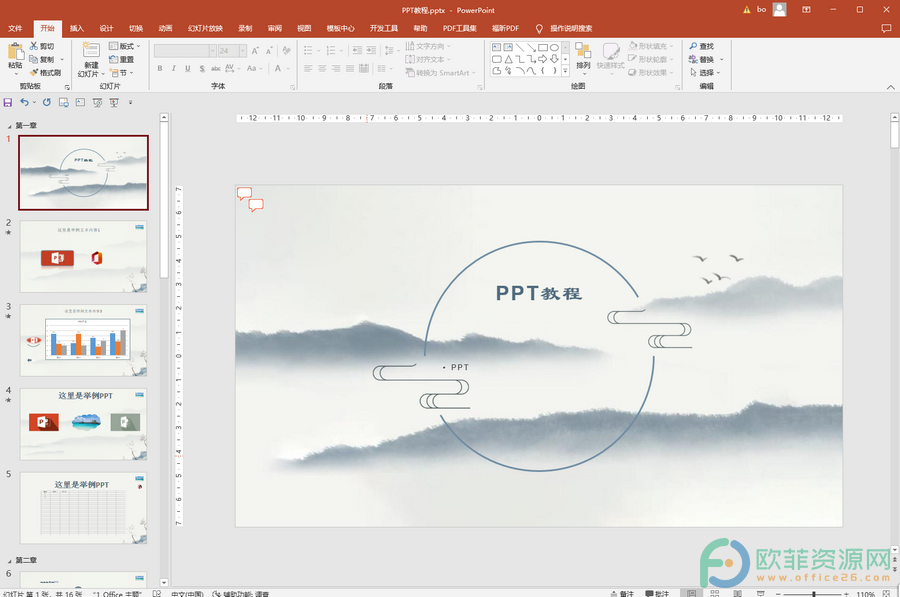设置图片无限循环闪烁,效果图

首先插入作为闪烁的图片,按住Ctrl加鼠标单击的方式选中所有需要插入的图片,接着双击设置对象格式。在对话框中去掉“锁定纵横比”和“相对于幻灯片的原始尺寸”两个复选框,幻灯片上的位置,设置水平为4.7厘米,宽度为3.5厘米。最后进行自定义动画的设置,这里的计时设置为开始为之前,速度为5.5,重复直到幻灯片末尾。可以通过选中拖动的方式,调节动画序列。
单击菜单栏“插入”命令,在其下拉列表中“图片”命令子菜单中选择“来自文件”命令,
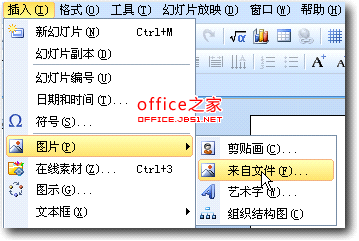
图– 1
在打开的“插入图片”对话框,通过浏览找到需要插入图片的位置,通过按住Ctrl加鼠标单击的方式选中所有需要插入的图片,单击“打开”命令按钮完成插入。

图– 2
选中插入的十张图片,双击,进入“设置对象格式”对话框,单击“尺寸”标签,去掉“锁定纵横比”和“相对于幻灯片的原始尺寸”两个复选框,设置高度为12厘米,宽度为16厘米,如图所示,

图– 3
单击“位置”标签,在“幻灯片上的位置”区域,设置水平为4.7厘米,宽度为3.5厘米,度量依据都设置为左上角,如图所示,

图– 4
单击“确定”按钮完成设置。 选中这10张图,依次单击“幻灯片放映”-“自定义动画”-“添加效果”-“退出”-“闪烁一次”,
期待已久的WPS2016演示朗读功能使用教程详解
WPS2016如何使用演示朗读功能?很多朋友可能还不知道,下面小编给你分享下解决办法。 1、打开wps演示2016版,然后先进行账号登入,登入后新建一个演示文稿。 2、在文本框里,输入一首古诗。注意要输入标点,否则朗读就不会停顿。 3、单击wps上方工具栏中的“特色功能”,找到“

图– 5
在在定义动画任务窗格单击正处于选中状态的动画对象10后下拉按钮,在其下拉列表中选择“计时”选项。在打开的“闪烁一次”效果对话框中,设置开始为之前,设置速度为5.5,在“重复”选项后单击下拉按钮,在其下拉列表中选择“直到幻灯片末尾”选项,

图– 6
单击“确定”按钮完成设置。 选中自定义动画任务窗格中的动画序列,可以通过选中拖动的方式,调节动画序列如下:
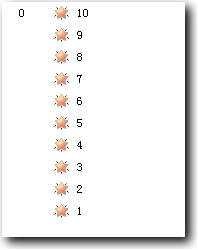
图– 7
这时候10张图片同时动作,在5.5秒内闪烁一次,重复发生动画,无法实现按顺序出现的循环,因此必须通过设置不同延时的方法控制出现的顺序。 这时需要使用动画格式刷设置十张图片的延时. 单击常用工具栏右侧的“办公小工具”按钮,弹出“办公小工具”对话框。单击推荐“推荐插件”标签,单击上部的“浏览全部插件”,打开网页,在搜索框中输入 “动画格式刷”,单击其后的搜索图标,

图– 8
找到“Wpp动画格式刷”插件后,单击右侧的“立即下载”按钮,WPS会自动下载并安装相应插件,安装完毕后,系统会提示用户“Wpp动画格式刷插件安装成功”。关闭对话框,返回WPS演示窗口,在常用工具栏的下方多出一个工具栏,单击其中第三个“批量设置动画延时”命令按钮,
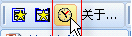
图– 9
在打开的“动画序列延时控制”对话框中,可以单独设置每一个动画的延时,也可以批量设置动画序列延时。勾选页面下方的“全选”选项,把主序列动画对象全部选中,为的是一次设置完成。在选项功能区,设置延时时间为0秒,是否逐个向后递增延时中的增量设置为0.5秒,10张图片总延时为0.5*10=5秒,要略小于速度设置的时间5.5秒,单击“确定”按钮完成设置。

图– 10
由于延迟的设置和“重复”设置为“直到幻灯片末尾”的设置,使图片实现了图片动画的无限循环。 这种图片的无限循环设置的优点显而易见,批量设置,节省了时间,提高了效率。
将WPS演示中的幻灯片单张或批量转换成图片无需直接截图
一般情况下将WPS演示里的幻灯片转成图片是通过截图来实现的。这个方法想必很多朋友都会吧,如果只是操作一张幻灯片,截图或许会很容易,如果很多依然采用一张张幻灯片截图实在是件麻烦事。下面为大家分享个方法可以有效的解决这个问题。 简要概述 WPS演示的另外为功能还是不错的,它可以将文件类型保存为“PNG可移植网络